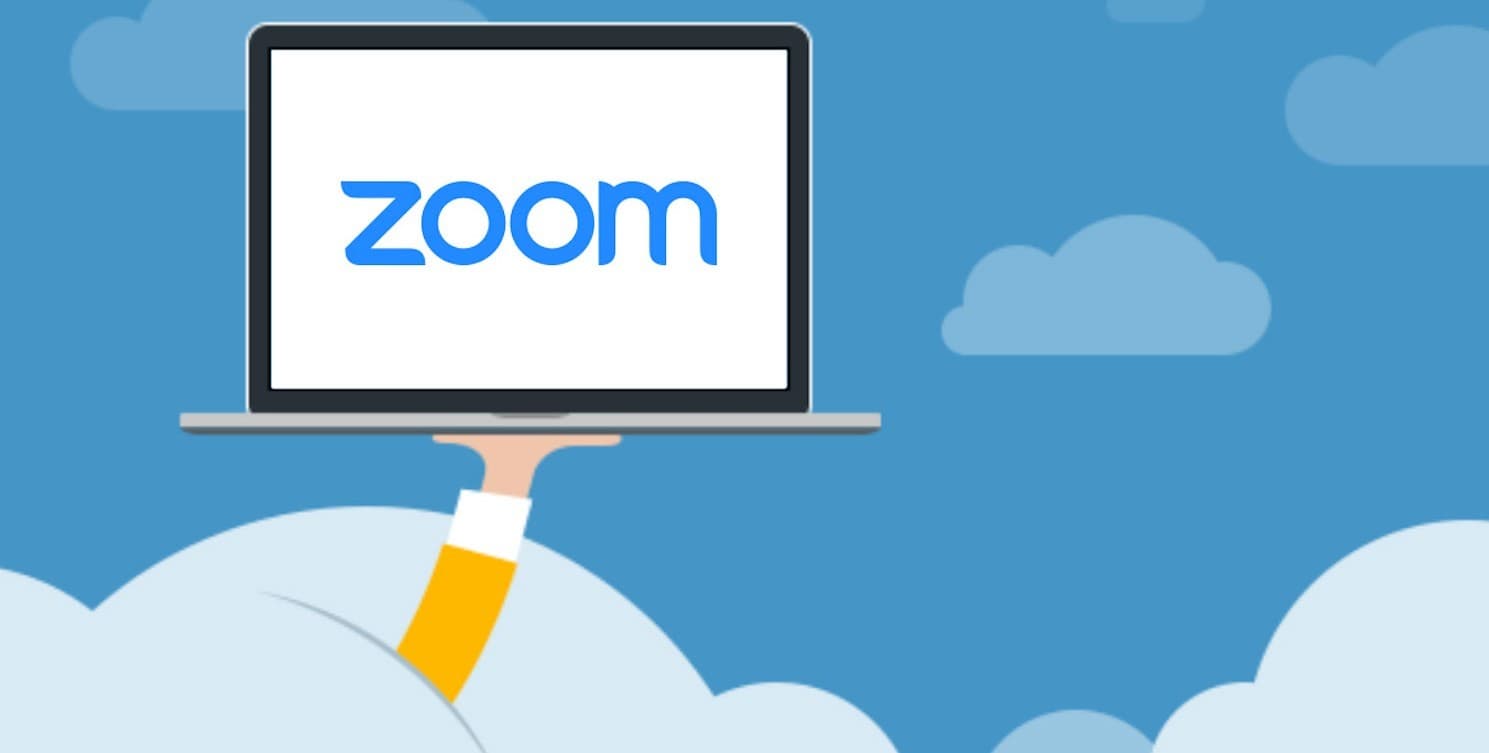
Having your Zoom camera not working can be a real pain, especially when you’re about to join an important meeting. But don’t worry, we’ve got you covered with a detailed guide to get you back on camera in no time. Whether it’s a software glitch, hardware issue, or simply a setting that’s been overlooked, we’ll walk you through the steps to identify and solve the problem. Let’s dive in and turn those camera woes into camera wows!
Understanding the Basics
Before we start troubleshooting, it’s essential to grasp why your Zoom camera might not be working. Common reasons include outdated Zoom or device drivers, incorrect settings, or interference from other applications. Knowing the root cause can significantly streamline the fixing process.
Quick Fixes to Try First
- Ensure Your Camera is Connected and Recognized: If you’re using an external camera, check its connection. For built-in cameras, a quick device restart can sometimes do the trick.
- Check for Zoom and Device Updates: Running on the latest software versions can resolve many camera issues.
- Review Zoom’s Camera Settings: Make sure Zoom is set to use the correct camera. You’d be surprised how often it’s set to a different one or a virtual camera that’s not currently active.
Diving Deeper: Advanced Troubleshooting
Allow Camera Access
Both your operating system and Zoom need permission to use your camera. Here’s how to ensure they have it:
- Windows: Go to Settings > Privacy & Security > Camera and toggle on camera access for Zoom.
- Mac: Open System Preferences > Security & Privacy > Privacy tab, and check Zoom under the Camera section.
- Mobile Devices: Navigate to your device’s settings, find Zoom, and ensure camera permissions are granted.
Update Your Camera Drivers
Outdated camera drivers can lead to issues. Visit your device manufacturer’s website for the latest drivers:
- Logitech
- Dell
- Lenovo
- HP
- ASUS
- Samsung
- Sony
Prevent Camera Conflicts
Ensure no other applications are using the camera. Close any other software that might be accessing it, such as other video conferencing tools or camera apps.
Zoom-Specific Settings
Zoom offers specific settings that can affect camera functionality:
- Selecting the Right Camera: Within Zoom, you can choose which camera to use if you have multiple options.
- Video On/Off Before Meetings: You can set your preferences for whether your video is on or off when joining a meeting.
When All Else Fails: Contact Support
If you’ve tried everything and your camera still isn’t working with Zoom, it might be time to reach out for help. Zoom’s support team can offer more personalized assistance based on your specific situation.
Conclusion
Dealing with a Zoom camera that’s not working can be frustrating, but with the right approach, most issues can be resolved. By following the steps outlined in this guide, you’re well on your way to successful video meetings. Remember, technology is there to assist us, and with a little patience and troubleshooting, you’ll be back in action in no time.
FAQs
Q: What should I do if my camera works in other apps but not Zoom?
A: Check Zoom’s video settings to ensure it’s set to use the correct camera and that Zoom has permission to access your camera.
Q: How can I update my camera drivers?
A: Visit the manufacturer’s website for your camera or device and look for the latest drivers in their support or downloads section.
Q: Can antivirus software interfere with Zoom’s camera access?
A: Yes, some antivirus settings can block Zoom’s access to your camera. Check your antivirus settings and make sure Zoom is allowed.
Q: What if my camera suddenly stops working during a Zoom meeting?
A: Try restarting the Zoom app or your device. If the issue persists, check your camera’s connection and ensure no other app is using the camera.