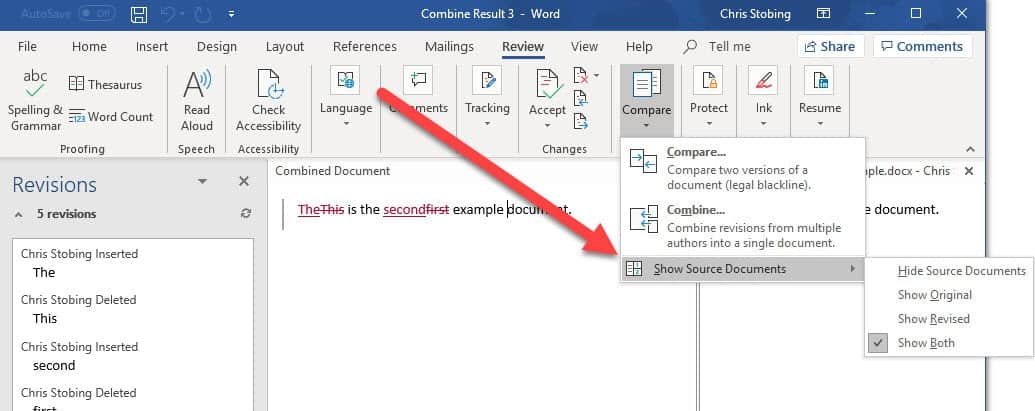
How to merge Word documents effectively has become a sought-after skill in today’s collaborative work environments. Whether you’re consolidating reports or combining project proposals, the ability to seamlessly merge documents in Microsoft Word is essential for maintaining continuity and format consistency.
Understanding the Basics of Document Merging
Merging documents in Word can be accomplished through several methods, each catering to different needs. One common approach is using the ‘Insert Text from File’ feature, which allows for the incorporation of multiple files into one document. This method is straightforward but may lead to formatting inconsistencies if not carefully managed.
Step-by-Step Guide to Merging
- Prepare the Documents: Gather all the Word files you wish to merge. This preparation step ensures that all necessary files are readily accessible.
- Using the Insert Function: Open a new Word document, navigate to the ‘Insert’ tab, and select ‘Object’ followed by ‘Text from File’. Select all files you need merged and click ‘Insert’.
- Formatting Adjustments: Once merged, review the document for any formatting discrepancies. This may involve adjusting headings, font sizes, and other stylistic elements to ensure uniformity across the document.
Alternative Methods and Tools
For those requiring more advanced functionality, such as maintaining original formatting or merging documents stored in different locations, tools like Kutools for Word or using VBA scripts can provide additional capabilities. These tools offer features like batch processing and preserving original layouts, which are invaluable for more complex merging tasks.
Ensuring Seamless Integration
To ensure a smooth merging process, it is crucial to check the sequence and format of the documents. Merging documents with similar styles and formats can significantly reduce the need for post-merging adjustments.
Final Touches for a Professional Look
After merging, take the time to refine the document. This includes checking for consistency in heading levels, spacing, and ensuring that the merged document meets the intended purpose and style.
Your New Document: Ready to Go!
How to merge Word documents may seem daunting at first, but with the right tools and techniques, you can easily combine multiple files into a single comprehensive document. This capability not only enhances productivity but also improves document management efficiency.
Frequently Asked Questions
- Can I merge documents of different formats into Word? Yes, Word allows you to merge various text file formats, though some formatting may need manual adjustment.
- What happens to images and charts in merged documents? Images and charts should retain their format, but it’s wise to verify their alignment and functionality post-merge.
- Is there a limit to how many files I can merge at once? No, there is no inherent limit in Word, but larger batches may require more processing time and could slow down your system.