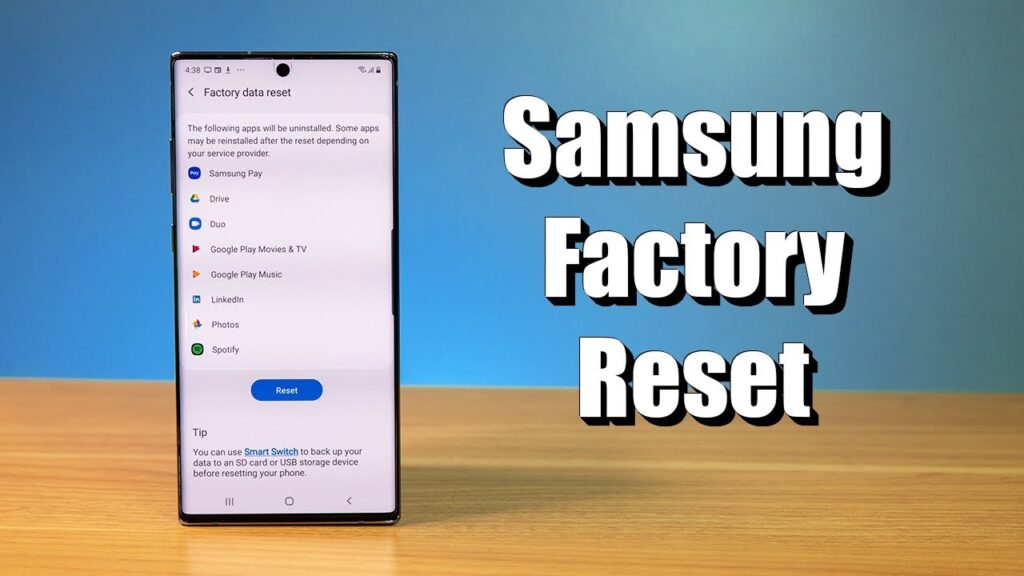
If you need to restart your Samsung phone, this guide outlines all the steps. Restarting your device can help fix performance issues or get it ready for resale. If your Samsung phone stops responding, you can perform a forced restart by holding down the Side key and the Volume down key simultaneously. Keep reading for more detailed troubleshooting tips.
Pre-Reset Preparations: Secure Your Data
Before you reset your phone, it’s crucial to back up your data. This ensures that important files, apps, and settings are saved. Here are the steps to secure your data on your Samsung device:
Backup Procedures for Android 12 and Newer
- Go to Settings and select Accounts and backup.
- Select Back up data in the Google Drive section.
- Click Back up now.
Backup Methods for Older Android Systems
| Android Version | Backup Steps |
|---|---|
| Android 4.4 to 6.0.1 | Apps > Settings > Backup and reset |
| Android 7 & 8 | Settings > Cloud and accounts > Backup and restore |
| Android 9 | Settings > Accounts and backup > Backup and restore > Back up my data |
Make sure you remember your Google account information and your SD card’s decryption key if necessary.
Resetting Your Samsung Device to Factory Settings
Performing a factory reset returns your Samsung to its original settings, erasing all data and installed applications. This is useful if you are selling the phone or dealing with major software issues. Make sure your device’s software is up to date before you start:
- Go to Settings and select Software update.
- Tap Download and install.
- Follow the on-screen instructions to complete the update.
Factory Reset Steps for Android 7 and Later
- Swipe down to open the Quick Settings menu.
- Tap the Settings icon.
- Navigate to General management.
- Tap Reset.
- Choose Factory data reset.
- Read the information and tap Reset.
- Confirm by tapping Delete all.
Factory Reset Instructions for Android 6 and Earlier
- Enter Settings.
- Select Backup and reset.
- Choose Factory data reset.
- Tap Reset Device.
- Press Erase Everything.
How to Perform a Soft Reset
If your Samsung phone does not respond, a soft reset might be necessary. This method restarts the device without erasing any data. Press and hold the Power button and the Volume down button until the device restarts. If that does not work, pressing the Power button for at least 10 seconds might be effective.
Clearing Memory and Storage
If your Samsung phone becomes slow or freezes, it might be due to insufficient memory or storage. Here are steps to improve this:
- Open Settings and tap on Battery and device care.
- Check your storage by selecting Storage and your memory by choosing Memory.
To free up space, optimize your device. This can close background apps, manage battery consumption, and scan for crashed apps and malware:
- Go to Settings, then Battery and device care.
- Select Optimize now.
- Tap Done when the process is complete.
Using Safe Mode to Diagnose Issues
To find out if third-party apps are causing problems, you can use Safe mode. Here’s how to enable it:
- Press and hold both the Volume down key and the Side key.
- Select Power off.
- Once the device is off, continue holding both keys.
- Release the Side key when the Samsung logo appears, but keep holding the Volume down key until Safe mode is shown.
To leave Safe mode and return to normal, follow these steps:
- Hold both the Volume down key and the Side key.
- Choose Restart.
For more help with your Samsung phone, contacting Samsung Support can offer further advice and solutions. By using these methods, your Samsung phone will operate smoothly once again.