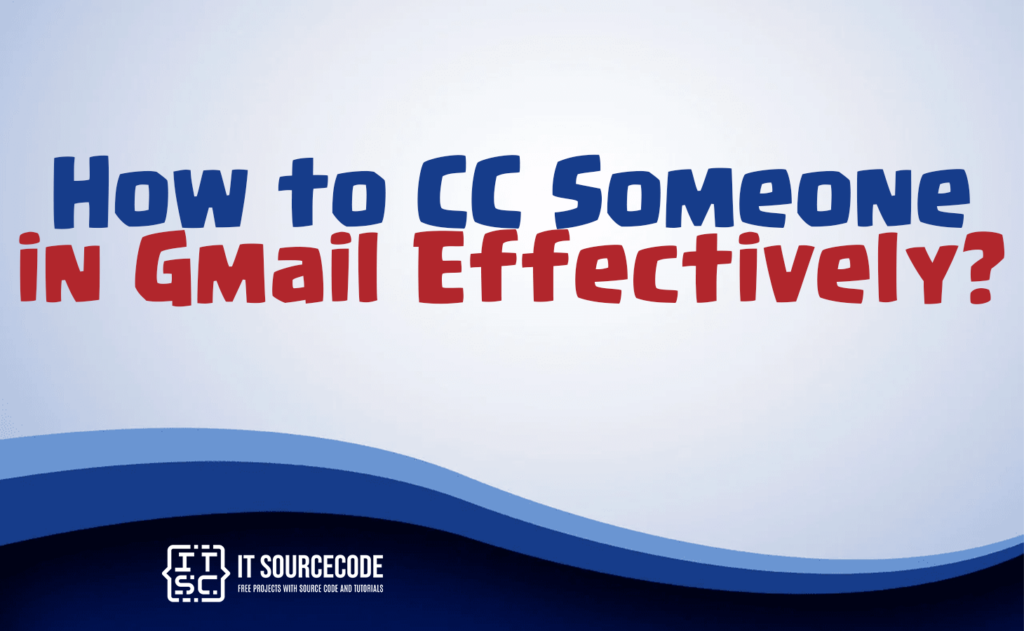
Understanding how to CC someone in Gmail is essential for maintaining effective communication in your email correspondence. This guide will take you through the process of adding CC recipients in various scenarios, ensuring your emails reach all relevant parties.
Adding a CC to a New Email
When starting a fresh email, simply click the “Compose” button in Gmail to initiate a new message. Enter the primary recipient’s email in the “To” field. To add CC recipients, click on the “CC” link and input their email addresses in the provided field. After crafting your message and subject line, hit “Send” to dispatch your email to all included parties.
Detailed Steps for New Emails
- Click “Compose” to open a new email draft.
- Fill the “To” field with the main recipient’s email.
- Click on “CC” to reveal the CC field and add additional email addresses.
- Complete the subject and body of your email.
- Press “Send” to deliver your email to both primary and CC’d recipients.
CCing in Replies and Forwards
If you are responding to or forwarding an email, begin by opening the existing message. Use the “Reply” or “Forward” options and include new CC recipients by entering their emails in the “CC” field. Once your response or forwarded message is ready, click “Send”.
Steps for Replying or Forwarding with CC
- Select the email you wish to reply to or forward.
- Choose “Reply” or “Forward” and add emails to the “CC” field.
- Adjust your message and click “Send”.
Using CC in the Gmail Mobile App
The process in the Gmail mobile app mirrors the desktop experience. Start a new email by tapping the compose button, add your main recipient in the “To” field, and tap the CC button to include additional contacts. Finalize your email and tap “Send”.
Mobile Steps to CC Recipients
- Open the Gmail app and tap on the compose button.
- Enter the primary recipient’s email in the “To” field.
- Tap the CC button and enter the CC recipients’ emails.
- Add your subject and message.
- Tap “Send” to complete the process.
Tips for Using the CC Feature Wisely
When you CC someone, it is crucial to use this feature judiciously. Only include individuals who need to be informed about the contents of the email. Avoid using CC for mass communications unless necessary, and consider privacy by using the BCC field when appropriate to keep email addresses confidential.
Final Insights on Email Etiquette
Effectively using the CC function in Gmail enhances communication clarity and ensures all pertinent collaborators are kept in the loop. Always double-check the email addresses before sending to prevent any miscommunication or unintended sharing of information.
“