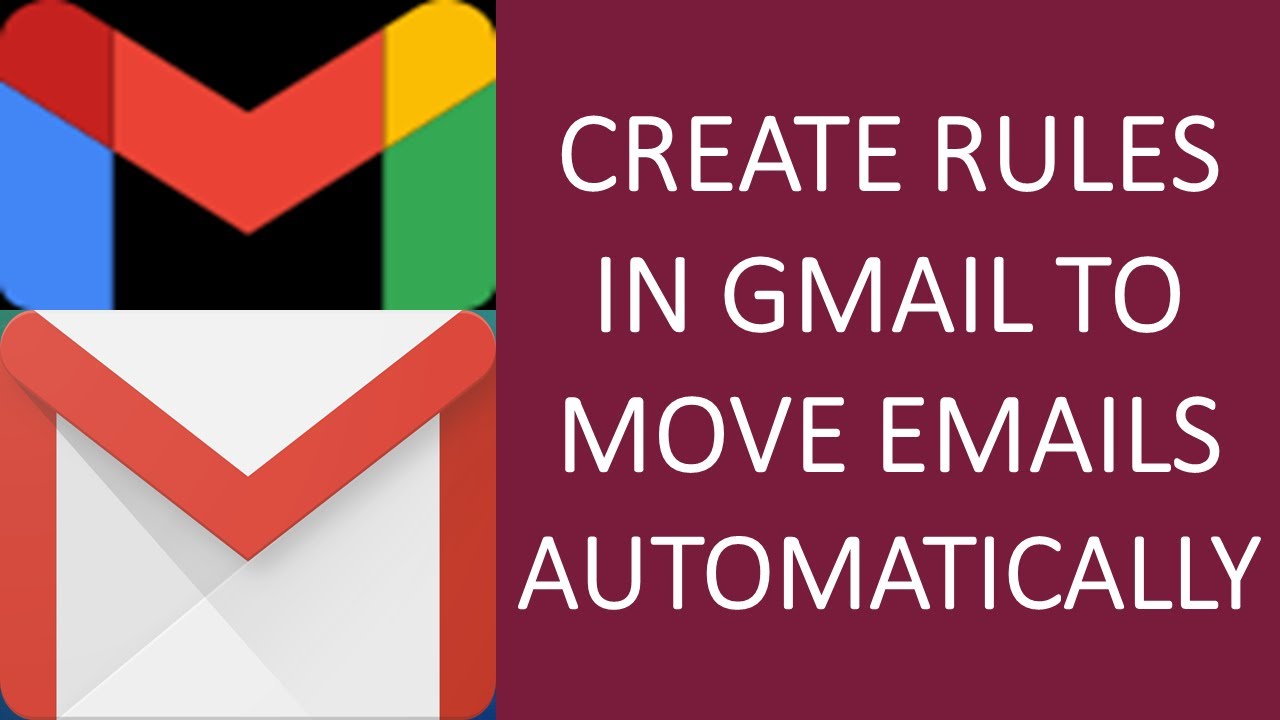
Creating rules in Gmail can drastically improve how you manage your inbox, allowing for an organized, streamlined email experience. By setting up rules, you can automatically sort emails, apply labels, and even delete messages, making your inbox a tool of productivity.
What Are the Basic Steps to Create a Rule in Gmail?
Getting started with Gmail rules is straightforward. Here’s how to create rules in Gmail to keep your email interactions smooth and efficient:
- Open Gmail and navigate to the settings by clicking the gear icon.
- Go to ‘See all settings’ and then click on ‘Filters and Blocked Addresses’.
- Select ‘Create a new filter’ and specify the criteria for the rule.
- Choose what happens with the filtered emails.
- Review your settings and click ‘Create filter’ to activate the rule.
How Can You Manage Your Gmail Rules?
Once you have your rules set up, managing them is key to maintaining an orderly inbox. You can go back to the ‘Filters and Blocked Addresses’ tab to edit or delete rules, ensuring they always meet your current needs.
What Advanced Options Are Available When Creating Rules?
Gmail allows for sophisticated rule options that cater to more specific needs:
- Filtering emails by size for prioritizing or deleting large attachments.
- Using ‘advanced search’ to define more detailed criteria.
- Setting up auto-responses for certain messages.
Table: Examples of Useful Gmail Rules
| Type of Rule | Function |
|---|---|
| Labeling important clients | Automatically adds a ‘Client’ label to all emails from specified addresses. |
| Archiving read messages | Automatically archives emails once they are marked as read. |
| Deleting promotional emails | Deletes emails from specified promotional addresses after 30 days. |
Ready to Streamline Your Email Tasks?
By mastering how to create rules in Gmail, you gain control over your email interactions, making your inbox a true asset in daily communications. Optimize your email today with effective Gmail rules.
Frequently Asked Questions About Gmail Rules
Can I create a rule in Gmail on my mobile device?
Yes, you can create basic Gmail rules directly from your mobile device, although for full functionality, using a desktop is recommended.
Is it possible to create temporary rules in Gmail?
Gmail does not currently support temporary rules. All created rules remain active until they are manually changed or removed.
How many rules can I create in Gmail?
There is no set limit to the number of rules you can create in Gmail, making it a powerful tool for email management.
Can Gmail rules help me with spam management?
Yes, setting up specific filters can help manage and even reduce spam by directing unwanted emails away from your primary inbox.