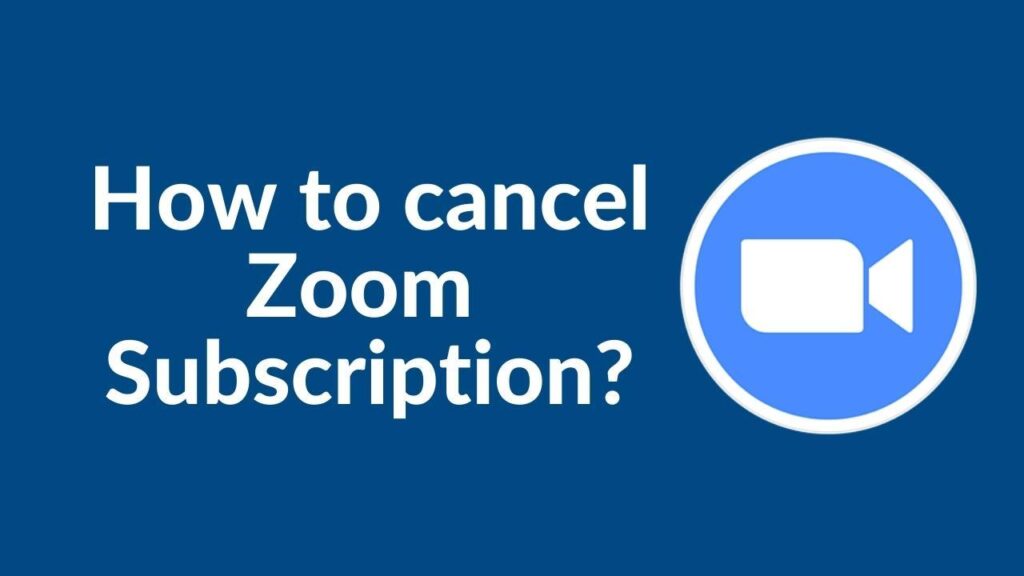
Stopping your Zoom subscription becomes simple with the Zoom web portal, whether you signed up online or through a direct sales quote. This guide will take you through the whole process, helping you stop Zoom’s subscription fees effectively.
Prerequisites for Canceling Your Zoom Subscription
Ensure you are the account owner, an admin, or have billing privileges before you start. If you have a Basic (free) account, you can only delete your account since there’s no subscription to cancel. Log into your Zoom account to access the necessary settings.
Canceling a Zoom Subscription
Cancellation will take effect on the next renewal date. Your services will remain active until the end of the current subscription term. Cloud recordings will be permanently deleted 30 days after cancellation unless you resubscribe to a plan with cloud recordings within that period. Go to ‘Account Management’ under ‘Admin’ if you are an account administrator.
Steps to Cancel Your Subscription
Billing Portal Under Plans and Billing
- Sign in to the Zoom web portal.
- In the navigation menu, click Plans and Billing, then Plan Management.
- Find the plan you want to cancel and click Manage next to it.
- Click Cancel Plan in the Manage Plan window.
- Confirm your cancellation by clicking Confirm Your Cancellation.
- Review your subscription details to ensure you cancel the correct plan.
You will receive an email confirmation of the change as proof of your cancellation.
Billing Portal Under Account Management
- Sign in to the Zoom web portal.
- In the navigation menu, click Account Management, then Billing.
- Locate the plan you want to cancel and click Cancel Plan.
- Confirm your cancellation by clicking Confirm Your Cancellation.
- If you encounter any issues, contact Zoom’s customer support for assistance.
An email confirmation will be sent to you once the change is processed.
Requesting a Refund
If eligible, you can request a refund within 30 days following the renewal. Only a prorated refund will be issued. Be mindful of your billing cycle and consider canceling a few days before your next billing date to avoid extra charges.
Steps to Request a Refund
- Sign in to the Zoom web portal.
- In the navigation menu, click Plans and Billing, then Plan Management.
- Find the plan you want to cancel and request a refund for, then click Manage.
- Click Cancel Plan in the Manage Plan window.
- Click Dispute Charges in the bottom-left corner.
- Agree to the refund terms and cancel your subscription by clicking Cancellation and Refund.
- Click Proceed.
You will receive an email confirmation of the change. Follow up if necessary to ensure you receive your refund.
Canceling an Add-On
Before canceling your base plan, you must first cancel any active add-ons. Here are the steps:
Billing Portal Under Plans and Billing
- Sign in to the Zoom web portal.
- In the navigation menu, click Plans and Billing, then Plan Management.
- Find the add-on you want to cancel and click Manage next to it.
- Click Cancel Plan in the Manage Plan window.
- Confirm your cancellation by clicking Confirm Your Cancellation.
You will receive an email confirming the change.
Billing Portal Under Account Management
- Sign in to the Zoom web portal.
- In the navigation menu, click Account Management, then Billing.
- Find the add-on you want to cancel and click Cancel Plan.
- Confirm your cancellation by clicking Confirm Your Cancellation.
An email confirmation will be sent to you once the change is processed.
Resubscribing or Reactivating Your Subscription
You can undo your cancellation request and reactivate your plan anytime before the cancellation takes effect. If you’re part of a larger organization, consult your account administrator or IT department before making changes.
Steps to Reactivate Your Subscription
Billing Portal Under Plans and Billing
- Sign in to the Zoom web portal.
- In the navigation menu, click Plans and Billing, then Plan Management.
- Find the plan with a pending cancellation and click Reactivate next to it.
- Click Proceed & Reactivate in the Reactivate Your Plan window.
Billing Portal Under Account Management
- Sign in to the Zoom web portal.
- In the navigation menu, click Account Management, then Billing.
- Find the plan you want to reactivate and click Reactivate Plan.
- Click Proceed & Reactivate in the Reactivate Your Plan window.
Other Methods of Cancellation
If you prefer to cancel via different platforms, follow these steps for iOS and Android:
Canceling in iOS
- Open the Settings app on your iOS device.
- Scroll down to find your Apple ID and tap on it.
- Under Subscriptions, select the Zoom subscription.
- Tap Cancel Subscription.
Canceling in Android
- Open the Google Play Store app on your Android device.
- Tap the three lines in the top left corner to reveal the Account Menu.
- Under Subscriptions, find the Zoom subscription.
- Tap Cancel subscription.
Exploring Alternatives
Consider exploring alternatives to Zoom for recording, transcribing, and summarizing meetings. One such alternative is ScreenApp, which offers user-friendly features for capturing meeting details.
ScreenApp’s transcription feature helps create accessible content and easy reference to specific discussions. Its summarization tool distills the essence of meetings, saving time for professionals who need to catch up on key points quickly.
A Smooth Transition to Simplicity
Now you know how to cancel your Zoom subscription with ease. Following these steps will help you avoid unwanted charges and maintain control over your account. If you decide to return, the reactivation process is just as simple. Understanding how to cancel your Zoom subscription ensures a hassle-free experience.