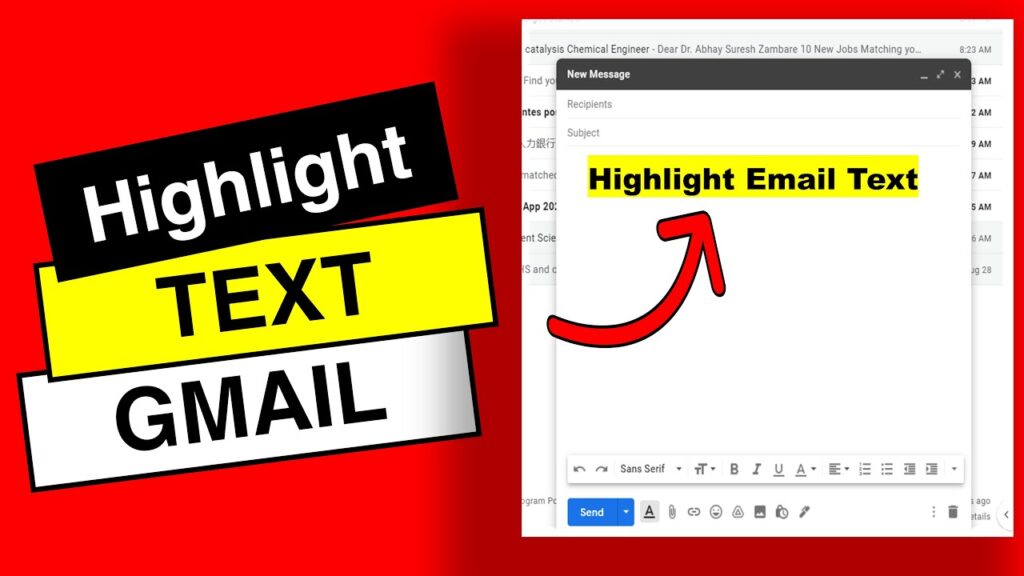
Highlighting text in Gmail is a straightforward way to emphasize important details in your emails. Whether you’re composing a new message or replying to an existing one, here’s how you can make key points more visible.
Enhancing Text Visibility in Emails
The ability to highlight within Gmail involves a few simple steps in the compose window. This functionality not only improves readability but also helps in pointing out crucial information in lengthy communications.
Basic Steps to Highlight Text
- Access your Gmail account and initiate a new email by clicking Compose.
- Enter your message and select the text you wish to highlight.
- Click the Formatting Options icon next to the Send button.
- Choose the Text Color icon, then select the background color for highlighting.
Additionally, you can adjust the font, size, and alignment of the text to further customize your message.
Mobile Text Highlighting
For Android users, the process varies slightly:
- Open the Gmail app and create a new message.
- Long-press to select the text.
- Tap Format to see formatting options, then choose your highlight color.
iOS users can use Google Docs to create highlighted text, then paste it into Gmail.
Removing Highlight from Text
If you need to remove highlighting:
- Select the highlighted text in your email.
- Click Formatting Options and then More Formatting Options.
- Select Remove Formatting to clear the highlight.
Frequently Asked Questions
| Question | Answer |
|---|---|
| Are there keyboard shortcuts for highlighting in Gmail? | No, currently Gmail does not support keyboard shortcuts for text highlighting. |
| Can I set a default highlight color in Gmail? | No, users need to select the highlight color manually each time. |
Final Insights on Email Highlighting
Highlighting text in Gmail is an effective way to draw attention to the most critical parts of your message. By following these simple steps, you can ensure that your emails are as clear and impactful as possible, whether you’re using a computer or a mobile device.