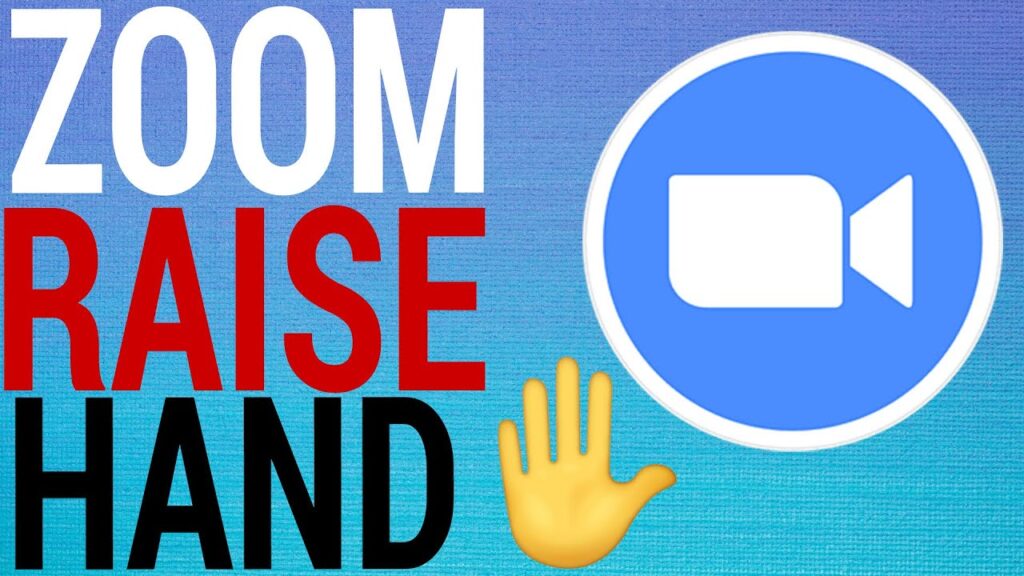
During a Zoom meeting or webinar, it is polite to signal the host when you have a question or comment. For this purpose, the “”Raise Hand”” feature is available in the Zoom platform. Here’s how to use it.
Ever found yourself in a Zoom meeting, eager to contribute, but hesitant about interrupting? Whether you’re accessing Zoom from your computer or mobile, using the “”Raise Hand”” feature allows you to interject politely. This function alerts the host and co-hosts of your desire to speak, ensuring an orderly flow of conversation. Here’s how you can employ the “”Raise Hand”” feature across various devices.
Raising Your Hand in Zoom for Windows, Mac, and Linux
In Zoom’s desktop application, raising your hand during a call is a straightforward process across Windows, Mac, and Linux platforms. Here are the steps:
With the Zoom desktop app active during a call, you will find the “”Reactions”” button at the bottom of the screen.
| Step | Action |
|---|---|
| 1 | Click the “”Reactions”” button. |
| 2 | Click “”Raise Hand”” in the popup window. |
Once you raise your hand, an emoji will appear next to your name in the Participants list and on your video tile. The “”Lower hand”” option will be available on your screen until you choose to lower your hand.
To retract your request to speak, click the “”Reactions”” button again and choose “”Lower Hand.””
Raising Your Hand in Zoom for Web
Using Zoom on a web browser also provides a user-friendly interface for raising your hand. Here’s how to use it on browsers like Google Chrome:
| Step | Action |
|---|---|
| 1 | Click the “”Reactions”” button at the bottom of your meeting screen. |
| 2 | Choose the “”Raise Hand”” option from the menu. |
After your turn to speak, you can lower your hand by clicking the “”Reactions”” button again and selecting “”Lower Hand.””
Raising Your Hand in Zoom for iPhone, iPad, and Android
On mobile devices, the Zoom app maximizes screen space by auto-hiding the bottom bar. Here’s how to raise your hand during a meeting:
During the call, tap your screen to display the meeting options at the bottom. Then, select the ellipses (three horizontal dots) to access “”More”” options.
| Step | Action |
|---|---|
| 1 | Tap the Ellipses (three-dot menu). |
| 2 | Choose the “Raise Hand” option. |
A hand emoji will appear next to your name to indicate your request to speak. To lower your hand, access the same menu and tap “Lower Hand.”
Keyboard Shortcuts
Desktop users can also use keyboard shortcuts to manage this feature. For Windows, the shortcut is Alt+Y, and for Mac users, it’s Option+Y.
Optimize Zoom Meeting Engagement with Transcription Services
In meetings where you might need to raise your hand, often many details are shared. To keep up with the conversation, consider using transcription services like Fireflies to automatically transcribe your Zoom calls.
By integrating these methods, you can ensure that your contributions are noted without interrupting the flow of the meeting. Now you know how to raise your hand in Zoom across various devices.