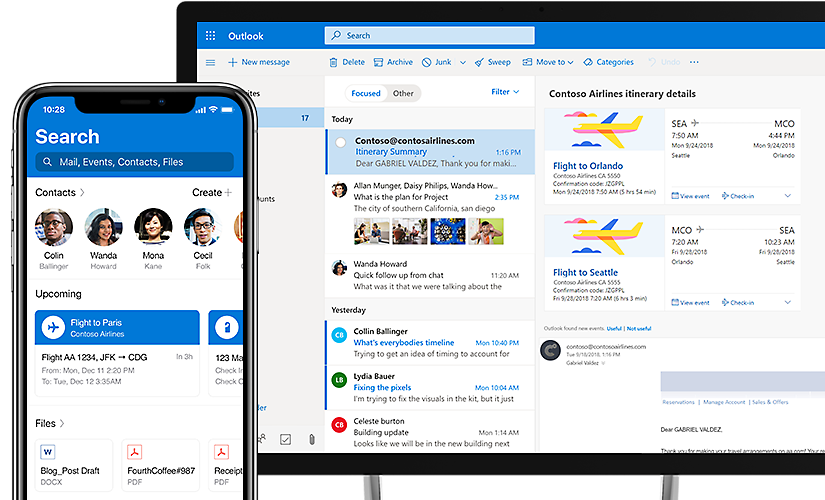
Ever found yourself pondering how to restart Outlook when it decides to take a nap on you? Well, you’re not alone. Outlook, as fantastic as it is for managing our emails, calendars, and tasks, can sometimes be a bit temperamental. But fear not! Restarting Outlook is simpler than you might think, and I’m here to guide you through it with a conversational flair. So, let’s dive into the nitty-gritty of getting Outlook back on its feet, shall we?
Understanding the Need to Restart Outlook
Before we jump into the how-to, let’s take a quick moment to understand why Outlook might need a restart. Just like us, after a long day of work, it can get tired (figuratively speaking) and start acting up. This could be anything from emails not sending, receiving errors, or the program just freezing up. A quick restart can often be the equivalent of a refreshing nap, making everything right as rain.
Step-by-Step Guide to Restarting Outlook
1. The Simple Restart
The most straightforward way to restart Outlook is to close it and open it again. Yes, it’s that simple. But, make sure it’s completely closed by checking the system tray (that’s the bottom right corner of your screen, by the way) to ensure Outlook isn’t running in the background.
2. Using Task Manager
If Outlook is being stubborn and won’t close the regular way, Task Manager is your friend. Press Ctrl + Alt + Delete, select Task Manager, find Outlook in the list, and click “End Task.” Voilà, you’ve convinced Outlook to take a break.
3. Checking for Updates
Sometimes, Outlook just needs a little update to get back on track. Head over to the File menu, select Office Account, and click on “Update Options.” If there’s an update available, go for it. It might just do the trick.
4. Repairing Outlook
If restarting doesn’t help, you might need to repair Outlook. You can do this through the Control Panel. Just find “Programs and Features,” select your Office suite, and click “Change.” Then, choose “Quick Repair” and see if that solves your issue.
Preventive Measures to Avoid Frequent Restarts
1. Keep Outlook Updated
One of the best ways to keep Outlook running smoothly is to ensure it’s always up to date. Regular updates fix bugs and improve performance, reducing the need for restarts.
2. Manage Your Mailbox Size
A cluttered mailbox can slow Outlook down. Regularly deleting unnecessary emails and archiving old ones can help keep Outlook speedy and reduce crashes.
3. Disable Add-Ins
Some add-ins can cause Outlook to misbehave. Try disabling them by going to the File menu, clicking Options, and then Add-Ins. You might find a troublemaker that needs to go.
Conclusion
Restarting Outlook doesn’t have to be a headache. With these simple steps, you can get Outlook back up and running in no time. Remember, keeping Outlook updated and managing your mailbox can go a long way in preventing issues. So, next time Outlook decides to take an unscheduled break, you’ll know how to restart Outlook like a pro.
FAQs
Q: What should I do if Outlook keeps crashing even after restarting?
A: If Outlook continues to crash, consider running a repair or reinstalling Office entirely.
Q: Can large email attachments cause Outlook to freeze?
A: Yes, large attachments can slow down Outlook. Try to keep attachments under 20MB.
Q: How often should I update Outlook?
A: Regularly check for updates to ensure you have the latest version, which includes bug fixes and new features.
Q: Can restarting Outlook fix all its problems?
A: While restarting can solve many issues, some problems may require more in-depth solutions like repairing or reinstalling.
Q: Is it safe to end Outlook’s task in Task Manager?
A: Yes, it’s safe, but make sure you’ve saved your work as it will close Outlook immediately.