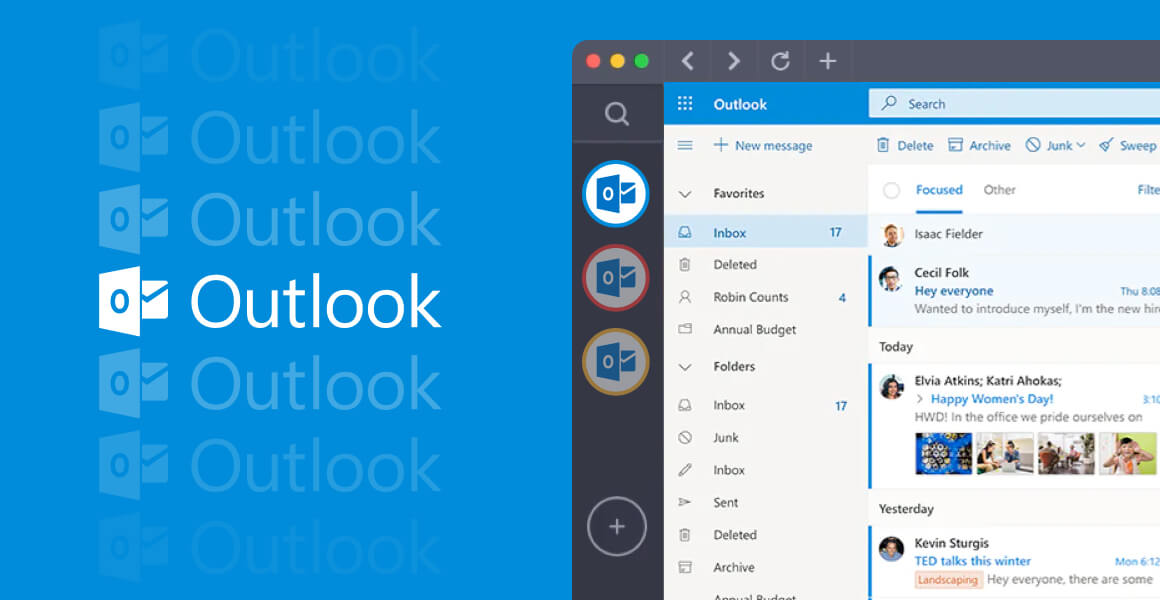
In today’s fast-paced digital world, managing your email efficiently is more crucial than ever. Whether you’re a busy professional trying to declutter your inbox or someone looking to organize emails effectively, knowing how to select multiple emails in Outlook can be a game-changer. This comprehensive guide will walk you through the steps and tips to master this skill, ensuring your email management is both efficient and effective.
Understanding the Basics
Before diving into the specifics, it’s essential to grasp why selecting multiple emails in Outlook is a valuable skill. It allows for bulk actions like deleting, moving, or categorizing, saving you time and keeping your inbox tidy.
Step-by-Step Guide to Selecting Multiple Emails
- Using the Click and Shift Method
- Click on the first email you wish to select.
- Hold down the ‘Shift’ key.
- Click on the last email in the range. All emails between the first and last will be selected.
- Utilizing the Ctrl Key for Non-Adjacent Emails
- Click on an email you wish to select.
- Hold down the ‘Ctrl’ key.
- Click on other emails you wish to include in your selection. This method is perfect for selecting emails scattered throughout your inbox.
- Selecting All Emails
- Simply press ‘Ctrl + A’ to select all emails in your current view. This is particularly useful when you want to apply an action to every email in a folder.
Advanced Selection Techniques
- Using the Search Function: Outlook’s search function can be a powerful tool for selecting multiple emails. For instance, searching for emails from a specific sender and then using the ‘Ctrl + A’ command selects all search results, allowing for bulk actions on these emails.
- Creating Custom Search Folders: For users who frequently need to select and manage emails from specific senders or with particular subjects, creating custom search folders in Outlook can streamline this process.
Efficiency Tips and Tricks
- Keyboard Shortcuts: Familiarize yourself with Outlook’s keyboard shortcuts to speed up your email management. For example, ‘Ctrl + Click’ and ‘Shift + Click’ can drastically reduce the time spent selecting emails.
- Quick Steps: Utilize Outlook’s Quick Steps feature to apply multiple actions to a group of emails with just one click. This can include moving selected emails to a specific folder, categorizing them, or even forwarding them as attachments.
- Rules for Automatic Management: For the ultimate in efficiency, set up rules in Outlook to automatically manage incoming emails. This can include moving emails from specific senders to designated folders, which can then be easily selected and managed in bulk.
Conclusion
Mastering the art of selecting multiple emails in Outlook can significantly enhance your email management strategy, saving you time and keeping your digital communication organized. By incorporating these methods and tips into your daily routine, you’ll be able to navigate your inbox with ease and efficiency.
FAQs
- Can I select multiple emails on the Outlook mobile app? Yes, you can select multiple emails in the Outlook mobile app by tapping on the avatar or letter next to each email to include it in your selection.
- Is there a limit to how many emails I can select at once in Outlook? There’s no specific limit imposed by Outlook, but practical limitations may arise from your computer’s performance when dealing with extremely large selections.
- Can I deselect an email if I accidentally include it in my selection? Absolutely! If you’re using the ‘Ctrl’ key method, simply click again on any email you wish to deselect.
- How can I quickly select a large number of emails without clicking each one? The ‘Click and Shift’ method is perfect for this. Click on the first email, scroll to the last email you want to include, hold down ‘Shift’, and click the last email.
- Are these methods applicable to both Outlook for Windows and Mac? Yes, these methods work across both platforms, although there might be slight variations in keyboard shortcuts.