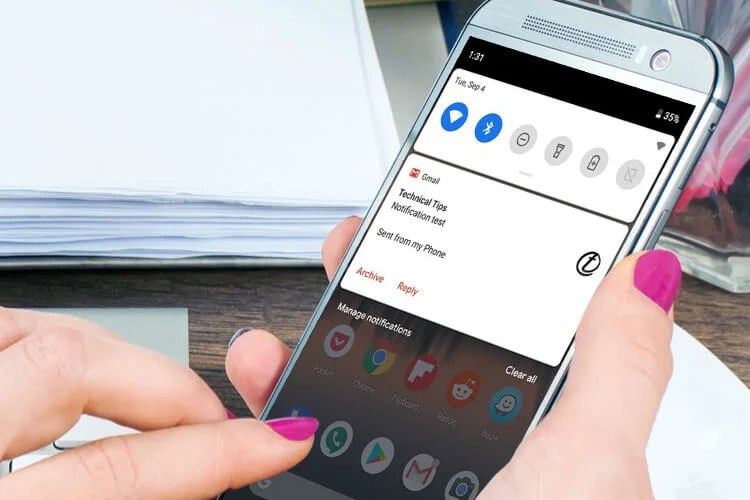
Do you often miss important emails because you’re not getting Gmail notifications on Android? Many users have reported this frustrating issue, where the Gmail app fails to notify them of new emails.
Why Aren’t Gmail Notifications Working?
There are several reasons why Gmail notifications might not be working on your Android device. Common culprits include system bugs, disabled notifications, and background restrictions. Let’s dive into the solutions that can help you fix this problem.
Check Your App Notification Settings
Start by inspecting both your system and app notification settings. Sometimes, notifications get disabled by mistake or due to a bug. Make sure “”Do Not Disturb”” is turned off as well.
- Open Gmail on your phone.
- Tap the hamburger menu and go to Settings.
- Select General settings and then Manage notifications.
- Ensure all notification settings are enabled.
Restart your phone and see if the notifications start working.
Disable Battery Optimization
Battery optimization can prevent Gmail from working properly in the background, affecting notifications. To disable this feature for Gmail:
- Open your phone’s Settings menu.
- Go to Apps & notifications > Special app access > Battery optimization.
- Select All apps, find Gmail, and choose Don’t optimize.
Allow Necessary Permissions
Ensure Gmail has all the necessary permissions to function correctly:
- Go to Settings > Apps > Gmail > Permissions.
- Grant all required permissions.
- Set Gmail as your default email app under default apps settings.
Clear Cache and Data
Clearing the cache and data of the Gmail app can help resolve notification issues:
- Go to Settings > Apps > Gmail > Storage.
- Clear cache and then clear data.
- Restart your device and check if notifications are working.
Disable Data Saver
Data Saver can also interfere with Gmail notifications. To turn it off:
- Open Settings > Network & Internet > Data Saver.
- Toggle off Data Saver.
- Alternatively, allow unrestricted data access for Gmail under Data Saver settings.
Remove and Re-Add Your Google Account
If you’re still not getting notifications, try removing and re-adding your Google account:
- Go to Settings > Accounts > Google.
- Select your account and remove it.
- Restart your device, then re-add your Google account.
Update Gmail
Make sure your Gmail app is up-to-date to avoid any bugs that might cause notification issues. Visit the Play Store to check for updates.
Stay Informed
Following these steps should help you fix the issue of not getting Gmail notifications on Android. Keep your app updated and ensure all settings are correctly configured to stay informed about your important emails.