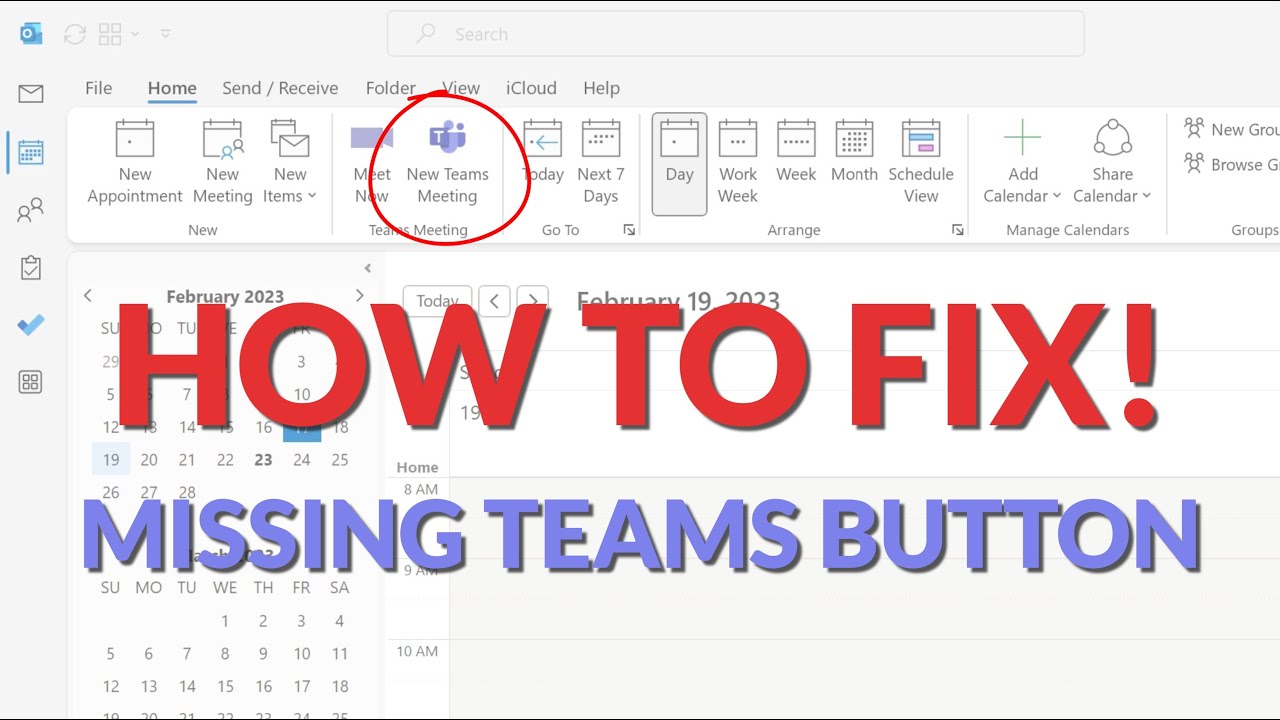
Have you ever found yourself scratching your head, wondering why your Teams meeting not showing in Outlook? You’re not alone. This common hiccup can throw a wrench in your workflow, but fear not! We’re diving deep into the heart of the issue, armed with solutions that’ll get you back on track in no time.
Understanding the Issue
First things first, let’s get to the bottom of why this problem occurs. Microsoft Teams and Outlook are supposed to work together like peanut butter and jelly. But sometimes, they’re more like oil and water. This disconnection can result from outdated software, incorrect settings, or account synchronization issues.
Check Your Outlook Version
Believe it or not, the version of Outlook you’re using could be the culprit. Microsoft Teams requires a specific version of Outlook to function correctly. Ensure your Outlook is up to date by heading to the File menu, selecting Office Account, and clicking on Update Options.
Enable Teams Add-in in Outlook
Sometimes, the Teams Meeting add-in gets disabled in Outlook, and here’s how you can re-enable it:
- Go to File > Options > Add-ins.
- At the bottom, where it says “Manage,” select COM Add-ins and click Go.
- Check the Microsoft Teams Meeting Add-in for Microsoft Office and click OK.
Sign in With the Correct Account
A mismatch in account credentials between Teams and Outlook can lead to meetings disappearing. Double-check that you’re signed into both applications with the same account. It sounds simple, but it’s a common oversight!
Clearing the Cache: The Magic Trick
Clearing your Outlook and Teams cache can work wonders. It’s like giving your applications a fresh start. Here’s a quick way to do it for Teams:
- Close Teams, then navigate to
%appdata%\Microsoft\Teamsin your File Explorer and delete the contents of the Cache folder.
Reinstall Teams
When all else fails, reinstalling Teams can be the silver bullet. It ensures you have the latest version and eliminates any corrupted files that might be causing issues.
The Role of IT Administrators
In some cases, the problem might be out of your hands. IT administrators have the power to control add-in permissions and settings. If you’ve tried everything and still no luck, it might be time to have a chat with your IT department.
Preventive Measures
To avoid future headaches, keep both Teams and Outlook updated, regularly clear your cache, and ensure your account credentials match across applications. A little maintenance goes a long way.
Conclusion
There you have it! With these tips, the mystery of teams meeting not showing in Outlook should no longer plague your digital workspace. Remember, technology is here to serve us, not to confuse us. With a bit of troubleshooting, you can conquer any tech hiccup that comes your way.
FAQs
- Why is my Teams meeting not showing in Outlook?
- It could be due to outdated software, disabled add-ins, account mismatches, or cache issues.
- How can I update Outlook to ensure compatibility with Teams?
- Go to File > Office Account > Update Options > Update Now.
- What should I do if the Teams Meeting add-in is disabled in Outlook?
- Enable it via File > Options > Add-ins > COM Add-ins.
- Can clearing the cache really fix the issue?
- Yes, clearing the cache for both Teams and Outlook can resolve many synchronization issues.
- What if I’ve tried everything and it still doesn’t work?
- It might be time to contact your IT department for further assistance.