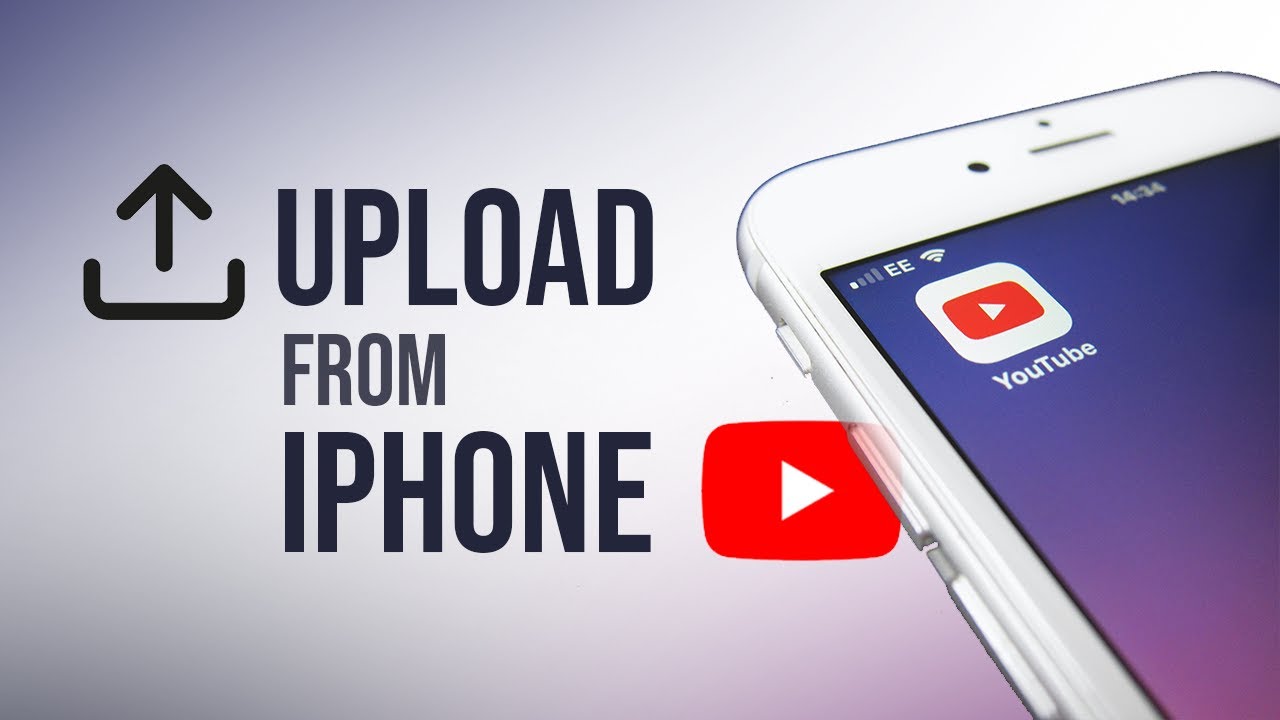
Uploading videos to YouTube directly from an iPhone is a straightforward process, designed to accommodate the dynamic needs of content creators. Whether you are looking to share personal moments or professional tutorials, understanding the basics of video uploads can significantly enhance your YouTube presence.
Step-by-Step Guide to Upload Videos
Uploading videos from your iPhone involves a few simple steps. First, ensure that you have the latest version of the YouTube app installed on your iPhone. Open the app and follow these steps:
- Start the Upload: Tap the camera icon at the top of the app to begin.
- Select Your Video: Choose the video you wish to upload from your camera roll.
- Video Details: Add a title, description, and select the appropriate privacy settings.
- Publish: Tap the ‘Upload’ button to finalize the process.
The ease of uploading on the go means you can share content instantly without the need for desktop access.
Optimizing Video Quality
To ensure your video maintains high quality, start by recording in the highest resolution supported by your iPhone. You might consider using specialized apps for video compression and enhancement before uploading.
Table: Video Quality Settings
| Setting | Description |
|---|---|
| Resolution | Opt for 4K or 1080p to ensure detailed video quality. |
| Compression | Use apps like iMovie or Final Cut Pro for minimal quality loss. |
Finalizing Your Upload
Before publishing, review your video details for accuracy. Tags, descriptions, and titles are critical for SEO and help users discover your content more easily.
Your Next Steps in Video Sharing
Now that you are equipped with the knowledge of uploading videos from your iPhone, the next step is to engage with your audience. Monitor comments, track video performance, and optimize future content based on viewer feedback.
Frequently Asked Questions
- How can I make my videos private on YouTube?
Videos can be set to private during the upload process by selecting the appropriate privacy setting.
- What is the maximum video length I can upload from an iPhone?
YouTube allows uploads of videos of any length, but verification may be required for videos longer than 15 minutes.
- Can I edit my videos on YouTube after uploading?
Yes, YouTube provides tools to edit your video’s details and even the video content itself post-upload.