Mastering Email Efficiency: How to Refresh Your Outlook Inbox
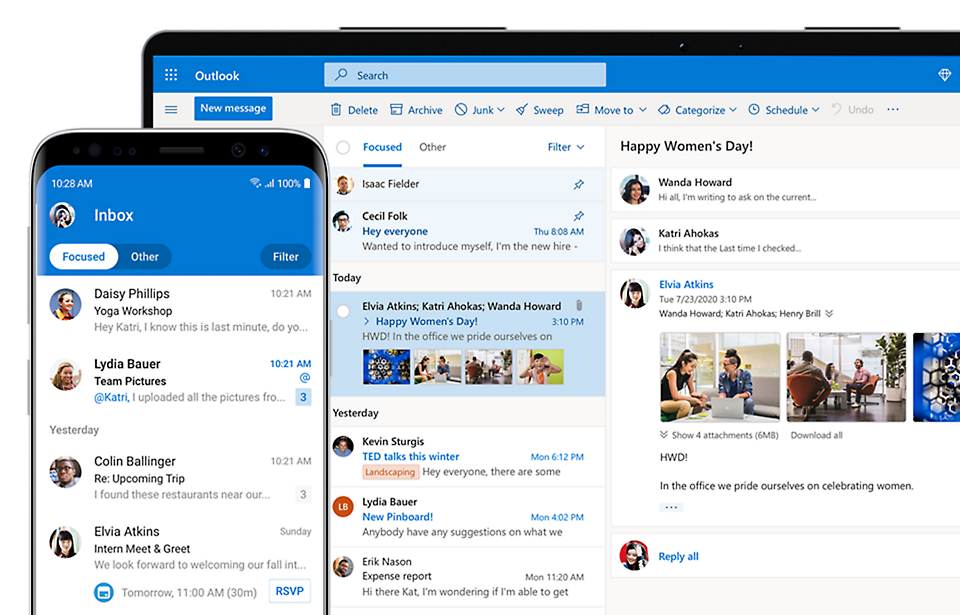
Are you experiencing slow updates in your Outlook inbox, feeling like you’re always a step behind your latest emails? Refreshing your Outlook is more than just a trivial task; it’s essential for staying on top of your communications, ensuring no critical update goes unnoticed.
Imagine the frustration of waiting for an important email that seems to never arrive due to a stagnant inbox. Refreshing Outlook could be the simple solution, not only updating your email list but also syncing your calendar and contacts, ensuring seamless access to your information across devices.
Especially for the organized minds and those who thrive on efficiency, mastering the refresh process in Outlook can dramatically enhance your productivity. Let’s explore how you can make your Outlook experience as rejuvenating as your morning coffee.
Outlook Interface Essentials
Navigating Outlook starts with understanding its key components: the Navigation Pane, the main email window, the Ribbon, and the Status Bar. Familiarity with these elements allows for effective email management and a smoother refresh process.
Refreshing Outlook Manually
Refreshing your Outlook inbox manually ensures you’re working with the most current information. Simple steps include using the ‘Send/Receive All Folders’ button, clicking a refresh button on the Quick Access Toolbar, or using the F9 keyboard shortcut.
Automating Outlook Refresh
For those who prefer efficiency without constant manual intervention, setting Outlook to auto-refresh can keep your inbox up-to-date effortlessly. Adjust the settings in the ‘Send/Receive Groups’ to define how often Outlook checks for new emails, ensuring a steady flow of updates.
Troubleshooting Refresh Issues
Encountering issues with Outlook not refreshing? Check your internet connection, verify Outlook’s connection status, review firewall settings, or consider creating a new Outlook profile. Regular updates and reviewing Send/Receive settings can also alleviate common refresh problems.
Optimizing Outlook Performance
To maintain a swift and responsive Outlook, manage your mailbox size, reduce unnecessary add-ins, and ensure regular updates. These steps help keep Outlook running smoothly, enhancing the refresh rate and overall user experience.
Securing Your Outlook
In the digital age, security is paramount. Employ strong password practices, enable two-factor authentication, and keep your software updated to protect your Outlook data. These security measures are crucial for safe and secure email management.
Utilizing Add-ins
Add-ins can enrich your Outlook experience, offering features that streamline the refresh process and improve efficiency. From scheduling tools like Boomerang to project management aids like Trello, these add-ins integrate seamlessly into Outlook, empowering your productivity.
In conclusion, refreshing your Outlook is a vital strategy for staying informed and organized. By understanding the interface, mastering manual and automatic refresh techniques, troubleshooting effectively, optimizing performance, securing your account, and exploring useful add-ins, you can transform your Outlook experience into a more efficient, productive, and satisfying part of your daily routine.
FAQs on Refreshing Outlook
How often should I refresh my Outlook inbox?
Frequency of Refresh: Balancing Updates and Productivity
The frequency at which you refresh your Outlook inbox is contingent upon the nature of your work and communication flow. If your job requires real-time correspondence, it may be prudent to set the automatic refresh rate to as low as every minute. However, for most users, a refresh rate between 15 to 30 minutes strikes a good balance between staying updated and minimizing distractions. Keep in mind that too frequent a refresh can lead to an overburdened server or distract you from focused work sessions. Consider your priorities and adjust the refresh settings accordingly under Outlook’s Send/Receive Groups.
Is there a shortcut key to refresh Outlook?
Instant Refresh: Mastering Keyboard Shortcuts
Yes, there is! To instantly refresh your Outlook inbox without reaching for the mouse, you can use the F9 key. This command triggers the Send/Receive function, causing Outlook to check for new emails and update your inbox. This shortcut is part of Outlook’s native keyboard commands and works across different versions of the program, ensuring a quick and efficient way to refresh your emails. Learning such shortcuts can significantly speed up your workflow and is worth incorporating into your daily email handling routine.
Can I schedule automatic refreshes for my Outlook inbox?
Automated Convenience: Setting Up Scheduled Refresh
Absolutely! Scheduling automatic refreshes is a feature built into Outlook. To do this, navigate to the ‘Send/Receive Groups’ dialog box by clicking on ‘Send/Receive’ in the ribbon, and then ‘Send/Receive Groups’. From there, you can define the refresh interval. You have the option to customize settings for specific groups of accounts or for all accounts, depending on your preference. By configuring this, Outlook will check for new emails automatically at the interval you’ve set, even when you’re engrossed in other tasks.
Why is my Outlook inbox not refreshing automatically?
Diagnosing Refresh Delays: Common Issues and Fixes
The reasons for your Outlook inbox not refreshing automatically can be diverse. Here are some common culprits and troubleshooting steps:
- Network Issues: Verify your internet connection is stable and robust.
- Outlook Settings: Double-check the automatic Send/Receive settings in ‘Send/Receive Groups’ to ensure they are correctly configured.
- Corrupt Profile: Sometimes a corrupt Outlook profile can cause refresh problems. Creating a new profile may resolve this issue.
- Software Updates: Ensure your Outlook is up to date. Outdated versions can run into problems with automatic refreshing.
- Add-ins Conflict: Disable add-ins to check if they are interfering with the refresh process. Re-enable them one by one to identify the culprit.
- Server Downtime: If you’re using an Exchange account, the server might be down. Confirm the server status with your IT department or service provider.
Are there any third-party tools to help with refreshing Outlook?
Expanding Capabilities: Leveraging Third-Party Tools
Indeed, there are third-party tools and add-ins that can aid in the refresh process and bring additional functionality to Outlook. For example:
- Mailbird offers features to enhance email management and can integrate multiple email accounts for unified inbox experience, including faster search and custom notification settings.
- A program like Advanced Outlook Repair can assist with repairing PST files, which can indirectly help with refresh issues by fixing underlying data file problems.
- Email scheduler tools like Boomerang provide users with advanced control over sending and receiving emails, potentially enhancing the overall refresh functionality.
When considering third-party tools, it’s essential to vet their security and reliability. Always download from trusted sources and ensure they are compatible with your version of Outlook. These tools can complement Outlook’s inherent capabilities and streamline your workflow, so they are certainly worth exploring for any power user.