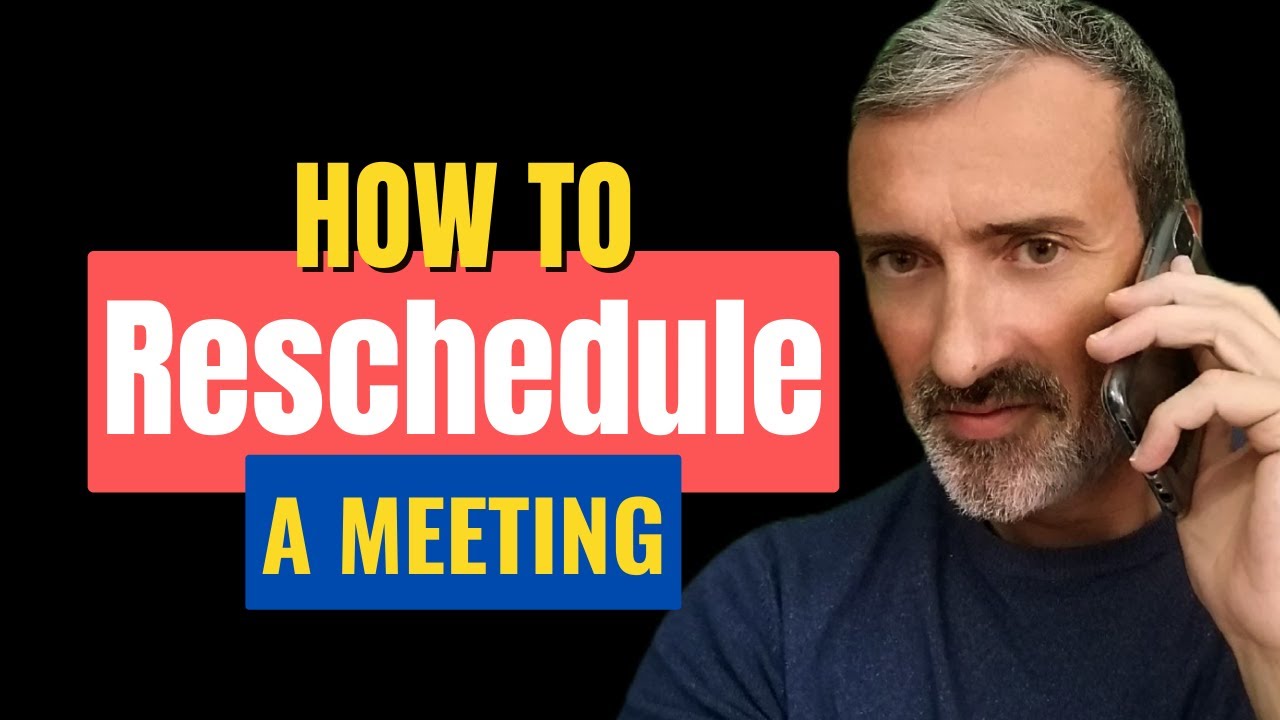
In today’s fast-paced world, the ability to adapt and reschedule meetings in Outlook is a must-have skill for professionals. Whether it’s due to unexpected changes in your schedule or accommodating others, knowing how to efficiently reschedule a meeting in Outlook can save you and your colleagues valuable time. This guide will walk you through the process step-by-step, ensuring you can make these adjustments with ease and keep your calendar up-to-date.
Table of Contents:
- Introduction to Rescheduling Meetings in Outlook
- Step-by-Step Guide to Rescheduling
- Opening Your Meeting
- Making Changes
- Sending Updates
- Tips for Efficient Rescheduling
- Managing Recurring Meetings
- Best Practices for Notification
- Troubleshooting Common Issues
- Leveraging Outlook’s Features for Better Scheduling
- Conclusion
Introduction to Rescheduling Meetings in Outlook
Learning how to reschedule a meeting in Outlook is crucial for maintaining an organized and flexible schedule. Whether you’re the organizer or a participant, understanding the ins and outs of meeting adjustments can enhance your productivity and communication within your team.
Step-by-Step Guide to Rescheduling
Opening Your Meeting
To begin, navigate to your Outlook calendar and double-click on the meeting you wish to reschedule. This action will open the meeting details page, where you can make the necessary adjustments.
Making Changes
Once you’re in the meeting details, you can change the date, time, location, or any other relevant information. It’s important to ensure that the new time works for all participants, so consider using Outlook’s scheduling assistant to find a suitable slot.
Sending Updates
After making the changes, don’t forget to click “Send” to update all invitees. This step is crucial as it notifies all participants of the new meeting details, ensuring everyone is on the same page.
Tips for Efficient Rescheduling
- Check Participant Availability: Use the scheduling assistant to find a time that works for everyone.
- Communicate Changes Promptly: Send out the updated meeting details as soon as possible to avoid confusion.
- Consider Time Zones: If working with participants in different time zones, ensure the new time is convenient for all.
Managing Recurring Meetings
Rescheduling recurring meetings requires a bit more attention. When you open a recurring meeting, you’ll have the option to edit a single instance or the entire series. Choose wisely based on the changes you need to make.
Best Practices for Notification
When rescheduling, it’s courteous to include a brief message explaining the reason for the change. This gesture helps maintain transparency and understanding among participants.
Troubleshooting Common Issues
Sometimes, participants might not receive the updated meeting details due to sync issues or other technical problems. If this happens, a quick follow-up email or message can ensure everyone is informed.
Leveraging Outlook’s Features for Better Scheduling
Outlook offers various features to enhance your scheduling experience, such as the ability to view multiple calendars side by side and the option to propose a new time for meetings. Exploring these features can further streamline your scheduling process.
Conclusion
Rescheduling meetings in Outlook doesn’t have to be a daunting task. By following the steps outlined in this guide and utilizing Outlook’s scheduling features, you can easily adjust your meetings to accommodate any changes. Remember, clear communication and prompt updates are key to efficient rescheduling.
FAQs:
- Can I reschedule a meeting I didn’t organize?
- You cannot change the details of meetings you haven’t organized. However, you can propose a new time to the organizer.
- How do I notify attendees of the rescheduled meeting?
- Once you’ve made the changes, clicking “Send” will automatically notify all attendees.
- What happens if an attendee can’t make the new time?
- They can propose a new time or communicate directly with the organizer to find a suitable alternative.
- Can I reschedule a meeting from my phone?
- Yes, you can reschedule meetings using the Outlook mobile app by following similar steps.
- Is it possible to reschedule a meeting without sending an update to all attendees?
- No, it’s important to send an update to ensure all participants are aware of the new meeting details.