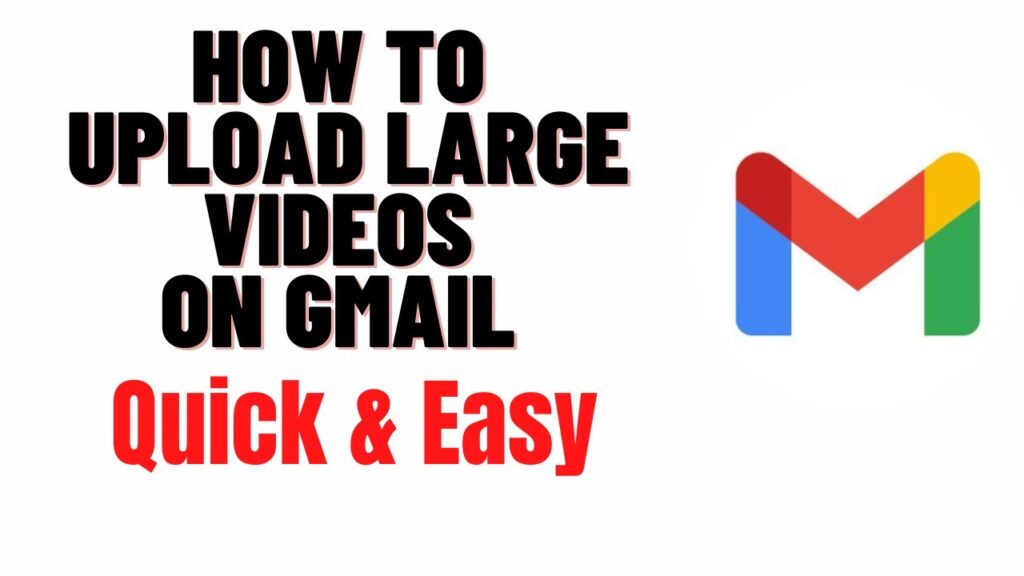
Sending videos through email can be tricky due to size limitations. Here’s how to send a video on Gmail when it exceeds the file size limit, along with steps for Outlook, Yahoo Mail, and Apple Mail users.
Sending Large Videos via Gmail
Gmail has a message-size limit of 25 MB. For videos smaller than this limit, you can simply attach the file to your email. For larger videos, Google Drive comes in handy. Here’s how:
- Open Gmail and select Compose to create a new message.
- Enter the recipient’s email, add a subject, and type your message.
- Select the Google Drive icon at the bottom of the message window.
- In the Google Drive window, choose the Upload tab to save a video from your computer.
- Select Select files from your computer, choose your video file, and click Open.
- After uploading, the video will appear as a link in your email.
- Click Send. If prompted, enable link sharing so your recipient can view the video.
Recipients can view, download, or even add the video to their Google Drive. If they have a Google account, they can also comment and share it further.
Emailing Videos Using Outlook and OneDrive
Outlook’s size limit is 20 MB (10 MB for business accounts). Larger files can be shared via OneDrive:
- Upload your video to OneDrive by selecting the destination folder and clicking Upload > Files.
- Select your video file and click Open.
- After the upload, click Share Link.
- Enter the recipient’s email and your message, then click Send.
- Alternatively, select Outlook to open a new message window with the sharable link, or Copy Link to paste it manually.
Recipients can view and download the video using the shared link.
Emailing Videos via Yahoo Mail
Yahoo Mail allows attachments up to 25 MB. For larger videos, use a cloud service to share the link:
- Upload the video to a cloud service like Dropbox or Google Drive.
- Copy the link and paste it into your Yahoo email message.
- Send the email with the link for your recipient to access the video.
Sending Videos with Apple Mail
Apple Mail on OS X limits message sizes to 20 MB. For larger videos, use iCloud’s Mail Drop:
- Compose a new email in Apple Mail and attach the video file.
- If the file exceeds 20 MB, Mail Drop will prompt you to use iCloud.
- The video is uploaded to iCloud, and a link is sent to the recipient.
- The recipient has 30 days to download the video from the link.
Comparing Email Services for Video Sending
| Email Service | File Size Limit | Alternative for Large Files |
|---|---|---|
| Gmail | 25 MB | Google Drive |
| Outlook | 20 MB (10 MB for business accounts) | OneDrive |
| Yahoo Mail | 25 MB | Cloud services (e.g., Dropbox, Google Drive) |
| Apple Mail | 20 MB | iCloud Mail Drop |
Wrapping It Up
Sending large videos can be challenging, but by using cloud services like Google Drive, OneDrive, and iCloud, you can easily share your content without worrying about size limits. Now, you know how to send a video on Gmail, ensuring your files reach your recipients without hassle.