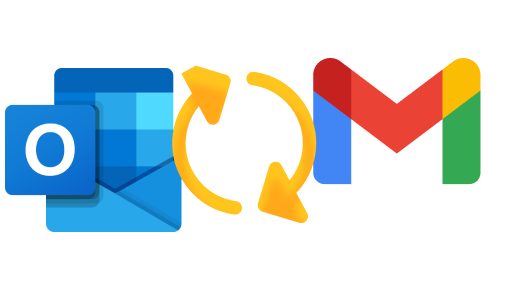
In today’s digital age, email has become an indispensable part of our daily lives, especially for professionals who rely heavily on tools like Outlook to manage their email accounts efficiently. However, integrating Gmail with Outlook can sometimes hit a snag, leaving users puzzled and frustrated. If you’ve ever encountered the dreaded “Gmail not working in Outlook” issue, you’re not alone. This article will walk you through various strategies to resolve this problem, ensuring a seamless email management experience.
Understanding the Root of the Problem
Before diving into the solutions, it’s crucial to understand why Gmail might not work in Outlook. The issue often stems from Gmail’s security features, IMAP settings, or even Outlook’s configuration quirks. By addressing these areas, you can re-establish a smooth connection between Gmail and Outlook.
1. Enable IMAP in Gmail Settings
The first step to troubleshoot the issue is to ensure that IMAP is enabled in your Gmail settings. IMAP (Internet Message Access Protocol) allows your email client, like Outlook, to access and sync your email messages across multiple devices. Here’s how to enable IMAP:
- Log into your Gmail account.
- Click on the gear icon and select “See all settings.”
- Navigate to the “Forwarding and POP/IMAP” tab.
- Ensure that IMAP is enabled and save the changes.
2. Verify Gmail’s SMTP and Other Settings
Outlook requires accurate server settings to connect with Gmail, including SMTP (Simple Mail Transfer Protocol) for sending emails. Ensure these settings are correctly configured in Outlook:
- Incoming mail (IMAP) server: imap.gmail.com, SSL required, port 993.
- Outgoing mail (SMTP) server: smtp.gmail.com, SSL/TLS required, port 465 (SSL) or 587 (TLS).
- Full name or display name, account name, username, or email address, and your Gmail password.
3. Adjust Gmail’s Folder Visibility
Outlook needs access to your Gmail folders to sync emails properly. Make sure your Gmail folders, such as Inbox, Sent Mail, and All Mail, are visible in IMAP:
- In Gmail settings, go to the “Labels” tab.
- Check “Show in IMAP” for the necessary folders.
4. Refresh Outlook or Mail for Windows 10
After adjusting the settings in Gmail, refresh Outlook to apply the changes. This action prompts Outlook to re-sync with Gmail, potentially resolving any connectivity issues.
5. Creating a New Outlook Profile
Sometimes, the solution lies in starting fresh with a new Outlook profile. This can help eliminate any corrupted data or settings causing the connection problem:
- Open Control Panel and navigate to Mail.
- Click on “Show Profiles,” then “Add” to create a new profile.
- Follow the prompts to add your Gmail account to the new profile.
6. Check Network Connectivity and Firewall Settings
Network issues or firewall settings can block the connection between Gmail and Outlook. Ensure your internet connection is stable and that your firewall isn’t blocking Outlook or Gmail’s required ports.
7. Repair Corrupt Outlook Emails
If the issue persists, consider using a tool like Wondershare Repairit for Email to fix any corrupted PST or OST files. This can help resolve underlying issues preventing Outlook from connecting to Gmail.
Wrapping Up: Reconnecting Your Worlds
Navigating the “Gmail not working in Outlook” issue can be a hassle, but with the right approach, it’s usually fixable. By methodically applying the solutions outlined above, you can restore harmony between these two essential communication tools, ensuring your email management is as efficient and seamless as possible.
FAQs:
- Why do I need to enable IMAP in Gmail to use it with Outlook?
IMAP synchronizes your email across all devices, making it essential for using Gmail with email clients like Outlook. - Can firewall settings really affect my Gmail and Outlook connection?
Yes, firewalls can block necessary ports, disrupting the connection between Gmail and Outlook. - What should I do if none of the solutions work?
Consider reaching out to Microsoft or Google support for further assistance, as the issue might be more complex. - Is it safe to use third-party tools to repair Outlook emails?
Yes, reputable tools like Wondershare Repairit for Email are designed to safely repair email files without compromising your data.