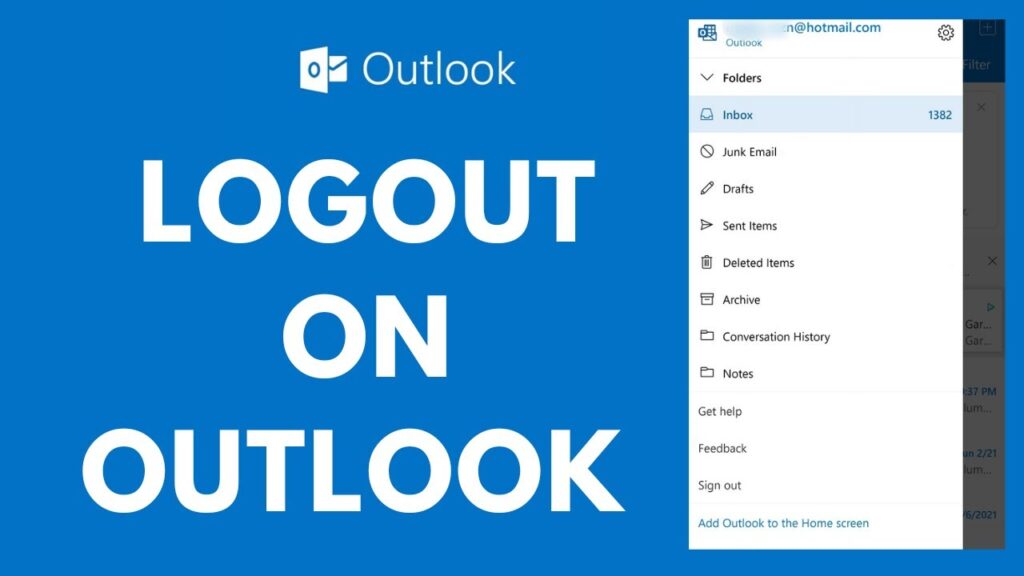
Whether you’re switching devices or just taking a break, logging out of your Outlook app is simple. Follow these steps for both desktop and mobile versions to ensure your account is secure.
Desktop Version
To sign out of the Outlook application on your desktop, follow these streamlined steps:
- Launch the Outlook application.
- Select the “File” tab located at the top of the window.
- Click on “Office Account” or “Account” from the sidebar. The option varies by version.
- Under the “User Information” section, click on “Sign out”.
Mobile Version (Android and iOS)
On mobile devices, the Outlook app requires a different approach to log out:
- Open the Outlook app on your smartphone or tablet.
- Tap your profile icon or account picture at the top.
- Proceed to the settings by tapping the gear icon.
- Select your account from the displayed list.
- Choose “Remove Account” to effectively log out by deleting your account from the device.
Note: Removing your account will erase all associated data from the device but can be restored by logging in again.
Password Management Post-Logout
If you need to change your password after logging out, here’s a basic guide:
| Step | Action | Notes |
|---|---|---|
| 1 | Visit the Microsoft account security page. | You can find it through the Outlook website or by searching for it online. |
| 2 | Log in if prompted. | Ensure you’re entering your current credentials. |
| 3 | Locate the “Password security” option. | The wording may vary depending on your settings. |
| 4 | Change your password by following the prompts. | Choose a strong, unique password. |
| 5 | Save the changes. | This will update your password across all Microsoft services. |
Final Thoughts
Whether you’re ensuring the security of your data or troubleshooting, logging out of your Outlook app is an essential skill. Remember, if you face any issues during this process, Microsoft’s support is just a few clicks away.