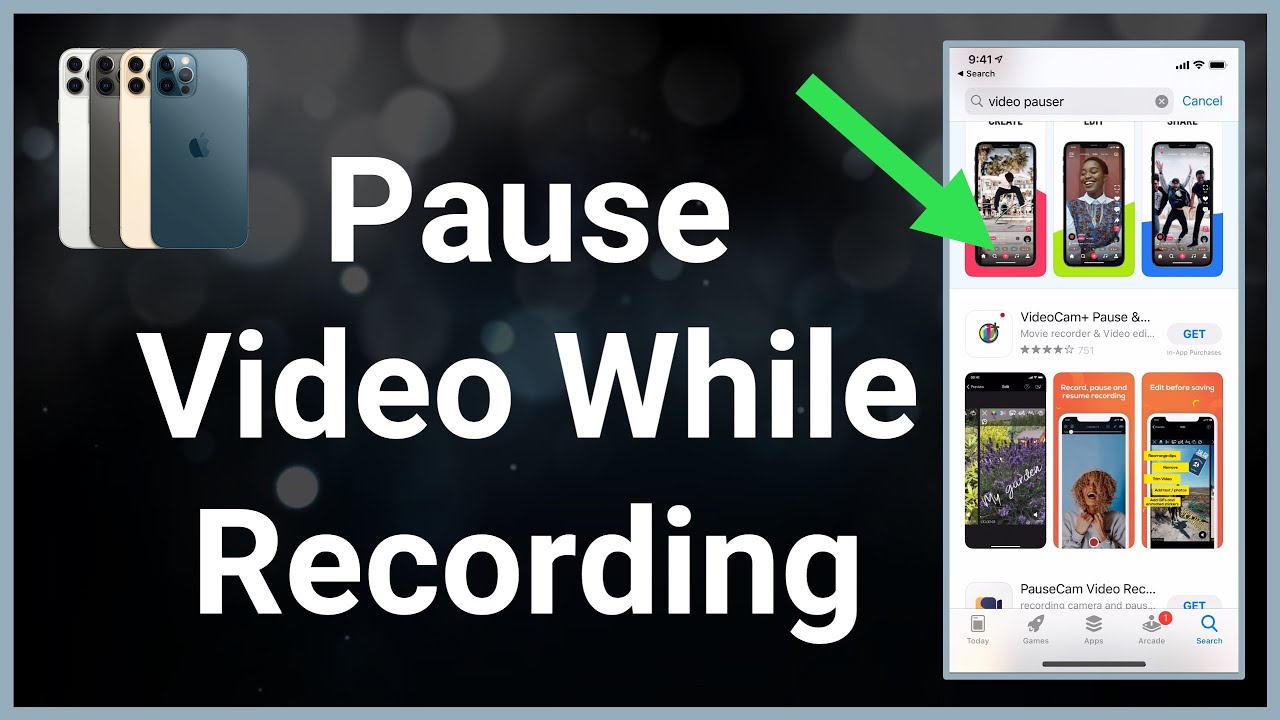
Both students and young video enthusiasts value the superior video quality of iPhones, which rivals professional cameras. Whether you have an older iPhone 8 or a brand-new iPhone 13 Pro Max, you can easily capture high-quality videos directly from your pocket. However, you might not know that modern iPhones still do not support pausing during video recordings natively.
Understanding iPhone’s Video Recording Limitations
The iPhone’s video recording capabilities have dramatically changed since the release of the first model, which did not support video recording, leading users to jailbreak their phones for that capability. Today, despite the greatly enhanced video quality, a notable issue persists: you cannot pause a recording without stopping it. This automatically saves the video to your Photos app, which can be inconvenient if you prefer a single continuous video file over multiple separate ones.
Solutions for Pausing Videos on iPhone
Do not worry, as there are several apps available on the App Store that allow you to bypass this limitation and pause and resume video recording on your iPhone. Here are some notable apps:
- PauseCam Video Recorder Camera: Enables you to pause and resume video recording, edit your videos, and either share them with friends or save them directly.
- Pause – Video Editor & Camera: This app allows instant pausing, resuming, and stopping of recordings, serving as a next-generation video camera recorder and editor.
- ClipyCam – Pause Video Camera: This app provides features such as pausing and resuming recordings, capturing photos during recording, and customizing video clips by adding names and locations.
Step-by-Step Guide to Using PauseCam for Video Recording
We tested the PauseCam Video Recorder Camera on an iPhone 13 Pro Max to show you how to use it. Here are the necessary steps:
| Action | Instruction |
|---|---|
| Install and open app | Get PauseCam from the App Store, open it, and enable the required permissions for the camera and microphone. |
| Start recording | Press the Record button to start. To pause, press the Pause button, and to resume, press Record again. |
| Finish and share | To end the recording, press the checkmark. You can then share or save the video using the provided options in the app. |
Keep in mind that to unlock all features of PauseCam for exporting videos in high quality, you might need to make a purchase.
Enhancing Your Video Recording Experience
While iPhones do not provide a native pause function during video recordings, several third-party apps effectively bridge this gap. These apps not only replicate but sometimes exceed the functionality of the native Camera app, boosting your productivity and enhancing your creative output.
Your Next Steps in Video Recording Mastery
Exploring these innovative apps can greatly enhance your video recording practices on the iPhone. These applications give you the control to pause, edit, and manage your video recordings exactly how you wish, ensuring high-quality outputs every time.