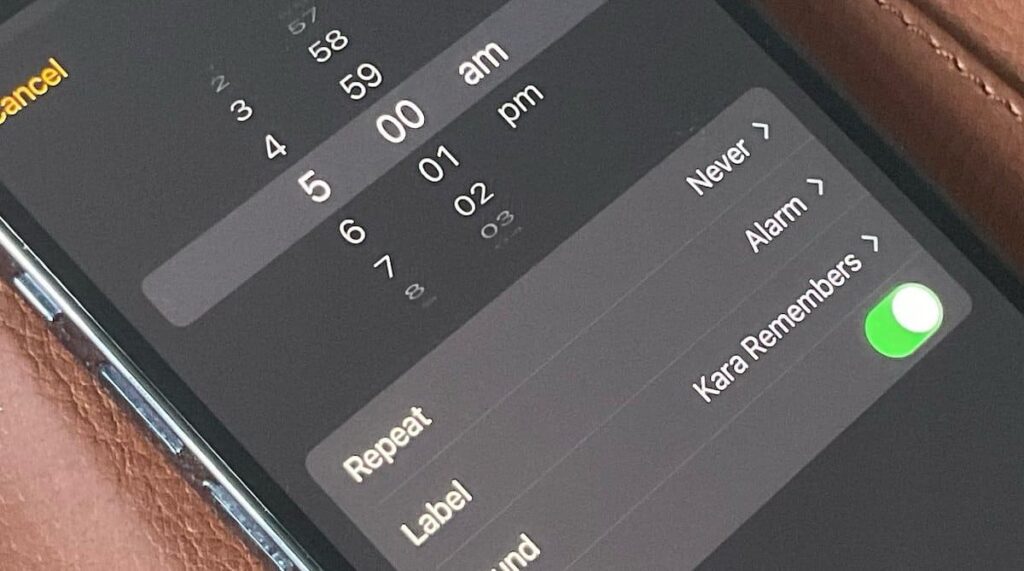
Waking up on time is crucial, especially for students with tight schedules. Setting an alarm on your iPhone is a quick and easy task that can be done in a few taps. Whether you need to wake up for early classes, study sessions, or reminders for assignments, the iPhone’s built-in Clock app makes it effortless. Let’s go through the steps!
Simple Steps to Set Your Alarm
Before we dive into the details, here’s what we’ll do. We’ll use the Clock app on your iPhone to set a new alarm. This includes choosing the time, setting any repeats, and selecting a sound that will wake you up or remind you of something important.
Step 1: Open the Clock App
First, locate and tap on the Clock app on your iPhone. The Clock app is usually found on the home screen, but if you can’t see it there, swipe down from the middle of your screen and use the search function to find it.
Step 2: Tap on Alarm
Once the Clock app is open, look at the bottom of the screen and tap on ‘Alarm’. This will take you to the Alarm section of the app where you can see any existing alarms and where you’ll set a new one.
Step 3: Tap on the Plus Sign
In the top right-hand corner of the screen, you’ll see a plus sign (+). Tap on this to add a new alarm. Tapping the plus sign (+) will bring up a new screen where you can input the details of your new alarm.
Step 4: Set the Time
Now, you can roll the hour and minute dials until you reach the desired time for your alarm. Make sure you pay attention to whether you’re setting the alarm for AM or PM – you don’t want to get that mixed up!
Step 5: Configure Alarm Options
Here, you can choose which days you want the alarm to repeat on, label it (like ‘Class’ or ‘Study’), and choose the sound that will play. You can also set the option to ‘Snooze’, which allows you to delay the alarm after it goes off.
Step 6: Tap Save
Once everything is set to your liking, tap ‘Save’ in the top right-hand corner. Your new alarm is now set and will go off at the time you’ve chosen. You can always go back and edit or delete it if your schedule changes.
Handy Tips for Setting Alarms on iPhone
- If you’re setting an alarm to wake up, choose a sound that’s pleasant but effective in getting you out of bed.
- Use the label option to remind yourself why you set the alarm in the first place.
- To quickly turn on and off existing alarms, simply swipe left on the alarm and tap the green or red button.
- If you need a power nap, use the Timer function in the Clock app to set a short alarm.
- Utilize Siri to set an alarm by saying something like, “Hey Siri, set an alarm for 7 AM tomorrow.”
Frequently Asked Questions
| Question | Answer |
|---|---|
| Can I set multiple alarms on my iPhone? | Yes, you can set as many alarms as you need within the Clock app. |
| Is there a way to set a gradual increase in volume for my alarm? | Currently, the iPhone alarm sound plays at a set volume that you determine. There’s no built-in function for a gradual increase in volume. |
| Can I use my music as an alarm sound? | Yes, you can select a song from your music library as the alarm sound when setting up the alarm options. |
| What if I accidentally set my alarm for PM instead of AM? | If you’ve saved the alarm already, simply go back to edit it by tapping on the alarm and adjusting the AM/PM setting accordingly. |
| Is there a way to monitor my sleep with the iPhone alarm? | Yes, the Health app on your iPhone can be used with the Clock app to monitor your sleep patterns and set a bedtime routine. |
Steps Recap
- Open the Clock app.
- Tap on ‘Alarm’.
- Tap the plus sign (+).
- Set the desired time.
- Configure alarm options.
- Tap ‘Save’.
Start Your Day Right
Setting an alarm on your iPhone is a straightforward process that can greatly impact your daily routine. With just a few taps, you can ensure you wake up on time or remind yourself of important events throughout the day. The Clock app is designed to be user-friendly and accessible, making it easy for anyone to set an alarm, regardless of their tech-savviness.
Remember, the key to a productive day often starts with waking up at the right time, and your iPhone is a reliable tool to help you achieve this. Experiment with different sounds and settings to find what works best for you. As technology continues to advance, who knows what new features we might see in the future to make waking up even easier?
Setting an alarm may seem like a small task, but it’s a fundamental part of our daily lives that can be easily managed with your handy iPhone. So, go ahead and give it a try. Set your alarm and take control of your day!