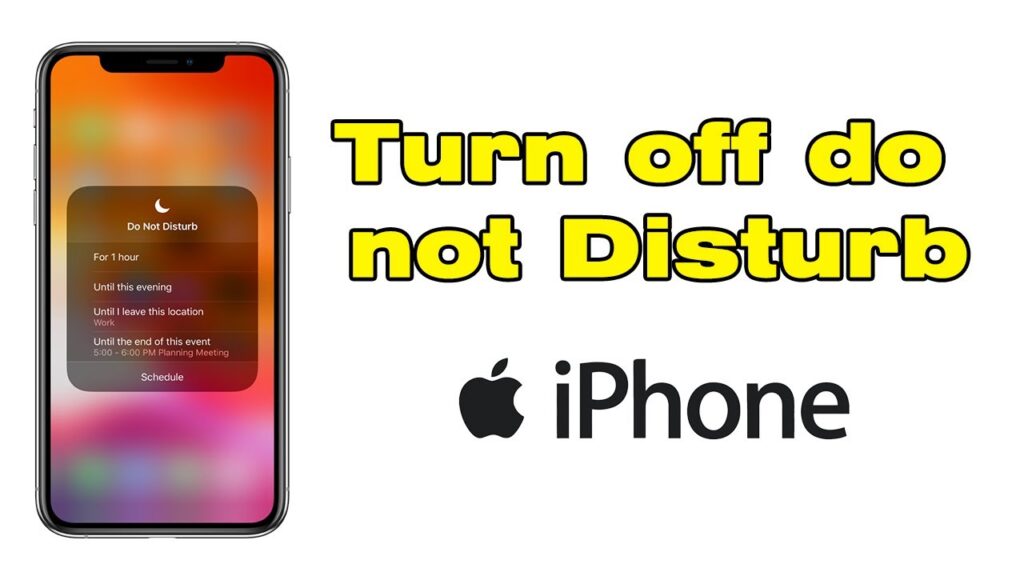
Managing notifications effectively is crucial for productivity. Learn how to turn Do Not Disturb on or off on your iPhone with simple steps and ensure uninterrupted focus.
Using Control Center to Toggle Do Not Disturb
One of the easiest ways to manage Do Not Disturb is through the Control Center. Follow these steps:
- Swipe down from the top-right corner of your Home Screen to open the Control Center.
- Tap the Focus button where the Do Not Disturb crescent moon appears. If there is no moon icon, Do Not Disturb is currently turned off.
- The Do Not Disturb icon will be visible in the Control Center when this setting is enabled.
- To turn Do Not Disturb on or off, simply tap the Do Not Disturb icon.
Additionally, you can ask Siri to toggle Do Not Disturb on or off with a simple voice command.
Using Share Across Devices
If you have Share Across Devices enabled in your Focus settings, a notification will appear on your other Apple devices whenever Do Not Disturb is turned on or off. This feature ensures consistency across all your devices.
Connecting a Lock Screen to Do Not Disturb
With iOS 16 and later, you can link a custom Lock Screen wallpaper to a Focus mode like Do Not Disturb. Here’s how:
- On your iPhone Lock Screen, tap and hold the image to open your wallpaper gallery. Enter your passcode if prompted.
- Swipe through your wallpapers until you find one that isn’t connected to Do Not Disturb.
- Tap the wallpaper to make it your current Lock Screen.
- Add a Link Focus to turn on Do Not Disturb when you use this specific wallpaper.
Note that Focus settings can only be linked to wallpapers in iOS 16 and later versions.
Customizing Do Not Disturb Settings
You can tailor Do Not Disturb settings to fit your needs. Here’s a breakdown of customization options:
| Setting | Description |
|---|---|
| Allow Notifications | Add people or apps that you want to receive notifications from while Do Not Disturb is active. |
| Customize Screens | Choose a Lock Screen or Home Screen that will activate Do Not Disturb when in use. |
| Set A Schedule | Set specific times for Do Not Disturb to turn on and off each day. |
| Focus Filters | Customize how certain apps or iPhone features behave while Do Not Disturb is enabled. |
To access these settings:
- Open the Settings app.
- Tap Focus.
- Select Do Not Disturb.
- Choose the feature you want to customize from the list.
Final Thoughts on Managing Do Not Disturb
Understanding how to turn Do Not Disturb on or off on your iPhone helps you maintain control over your notifications and stay focused. Whether using Control Center, Siri, or custom settings, these tips ensure you manage your notifications effectively and stay productive.