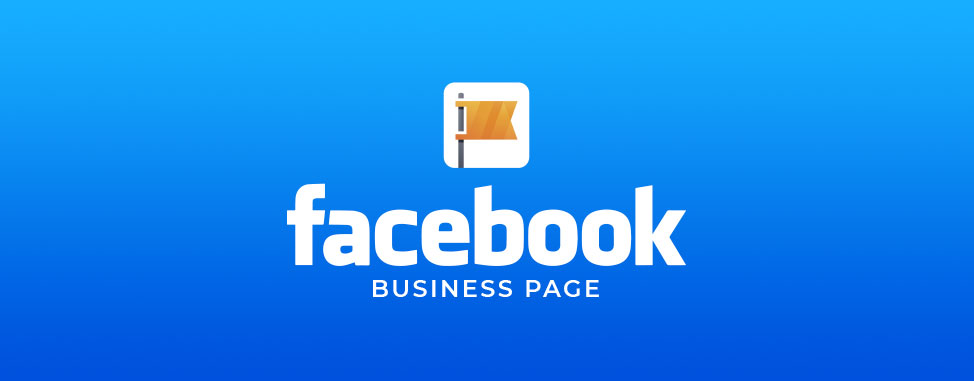
In today’s digital age, managing your online presence is more crucial than ever. Whether you’re taking a break or revamping your brand, knowing how to unpublish a Facebook page can be a valuable skill. This comprehensive guide will walk you through the process, ensuring your page is hidden from public view while you make necessary changes or decisions.
Understanding Unpublishing vs. Deleting
Before diving into the steps, it’s essential to differentiate between unpublishing and deleting a Facebook page. Unpublishing temporarily hides your page from the public, allowing only admins to view it. Deleting, on the other hand, permanently removes the page and all its content. This guide focuses on unpublishing, offering a reversible solution to maintain your page’s data.
Why Unpublish?
Unpublishing a Facebook page can be beneficial for various reasons. It allows businesses to update or rebrand without public scrutiny, provides a hiatus for personal pages without losing content, and helps manage outdated or seasonal pages without deletion.
Step-by-Step Unpublishing Guide
1. Access Your Facebook Page Settings
Log into your Facebook account and navigate to the page you wish to unpublish. Click on “Settings” at the top right corner of the page dashboard.
2. Visit the General Settings Section
In the settings menu, find and select “General.” This section houses various page management options, including the unpublishing feature.
3. Unpublish Your Page
Locate the “Page Visibility” option. You’ll see it set to “Page published.” Click “Edit” next to this setting, then select “Page unpublished.” A prompt will ask for your reason for unpublishing. Choose the one that best fits your situation, provide additional details if necessary, and click “Save Changes.”
What Happens Next?
After unpublishing, your page becomes invisible to the public. Only page admins can see it in its unpublished state. You can publish it again at any time by reversing the process.
Tips for a Smooth Transition
- Communicate with Your Followers: If possible, inform your audience about the temporary unavailability of your page to manage expectations.
- Review Your Page: Use this time to update or improve your page. Consider content, layout, and engagement strategies for a stronger comeback.
- Plan Your Relaunch: If you’re rebranding or making significant changes, plan a relaunch strategy to re-engage your audience effectively.
Conclusion
Unpublishing a Facebook page is a straightforward process that offers flexibility in managing your online presence. Whether you’re updating, taking a break, or planning a rebrand, unpublishing allows you to work behind the scenes without losing your page’s history and content.
Frequently Asked Questions
Q: Will unpublishing my Facebook page affect my page’s history or analytics?
A: No, unpublishing your page preserves all historical data and analytics. You can access this information while the page is unpublished.
Q: Can I still post updates to my page while it’s unpublished?
A: Yes, admins can continue to update and modify the page even when it’s unpublished. However, these updates won’t be visible to the public until the page is published again.
Q: How long can I keep my page unpublished?
A: There’s no time limit for how long a page can remain unpublished. Take as much time as you need to make your updates or decisions.
Q: Can I unpublish my page from the Facebook mobile app?
A: Yes, the process is similar to the desktop version. Navigate to your page settings in the app to find the unpublish option.
Q: What should I do if I can’t find the option to unpublish my page?
A: Ensure you’re logged in as an admin of the page. If you still can’t find the option, Facebook’s Help Center or direct support can provide additional assistance.